作成日時:2024年09月23日 16時49分46秒
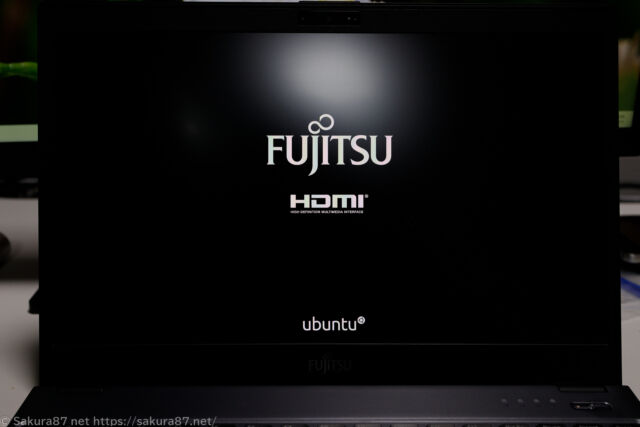
こんにちは。Sakura87です。
またパソコンを買いました(ちょっと待て
購入したのは先日購入したメインPCの法人向けのクラムシェル版です。
といっても最新モデルではなく、GENOに未整備品が16,999円で売られていたのでちょっと試しに買ってみました。
Ubuntuを入れていろいろとやったらネタになるかなぁということで。
今回は機種選定や購入動機というものが特になく、完全な衝動買いである。
ちなみに結論から申し上げますとWindows11のライセンスが余っていたので現在はUbuntuではなくWindows11が走ってます。
購入機のスペック
- CPU
Intel Core i5-8250U - メモリ
8GB DDR4 オンボード4GB+S.O.DIMM 4GB - SSD
Sandisk製 128GB - 指紋認証
- フルHD 13.3型液晶
もう少しお買い得でCPUが7000番台の機種などもありましたが、少なくともWindows11が動作する要件にしたかったので8000番台のCPUを搭載した当機にしました。
そういえばこれカタログ機はCPUが8350Uですが8250Uが搭載されていますね。どこかの大きな企業か問屋がカスタムで注文したんでしょうか。
すでに購入したものは売り切れていますが、ちょうどリースアップが放出される時期なのか、同世代であれば美品がおおむね2.5万円ほどで入手できるのでおもちゃに買ってみるのはいいかもしれません。
製品写真

梱包
未整備品なので段ボールの中の梱包はプチプチでくるまれているのみ。付属品もACアダプタのみと最低限でした。
当機の目立った不具合としてはタッチパッドの感度が少々悪いところと、指紋認証の感度が悪い、液晶が黄ばんでいるといったところくらいでした。
十分実用範囲です。やったね☆

天面
なんか居ますね。耳生えてるしボールっぽいものがあるのでサッカー関係でしょうか。(ちなみに清掃したら消えました。

液晶部分
まぁまぁ汚いです。

キーボード部分
未清掃といっても汚れくらいは取ってあるのかと思いましたが最低限管理シールなどを剥がした状態っぽいです。
バッテリーも劣化度の割にはサイクルが少なかった(60回くらい)ほとんど室内で使用していたのか、気合を入れて清掃したら結構きれいになりました。

きれいになったキーボード部分
若干テカリはありますが剝げもなくきれいですね。
ちなみにキーボードのうち心地はさすがに最新機種に比べるとちょっと劣りますが、なかなか良いです。

ACアダプタ
ACアダプタはよくあるタイプです。PC自体はUSB PDに対応してるみたい。

左側面
左側面の端子。
この世代だったら割と標準的な形ですかね。できればLANもこっちに出してほしかった気がしますがまぁモバイルですからね。

右側面
右側はSDカードとUSB-AとLAN。LANポートは例の凝った作りのやつです。

LANを使ってみた感じ
LANポートはこんな感じになります。

SDカードスロット
SDカードスロットは最後まで入ってしまうタイプなので128GBで足りなければこっちにSDカードさしておけば大丈夫そうです。

インジケーター
まだディスクアクセスランプがある時代のPCです。
ほかにも事務機らしく必要なインジケーターランプは一通りついてますね。やはりこの辺は国産PCの利点でもあります。

WEBカメラ
WEBカメラも何の変哲もないカメラですね。
さて、Ubuntuをインストールします……の、前にいったんWindows11を入れて動作確認をします。
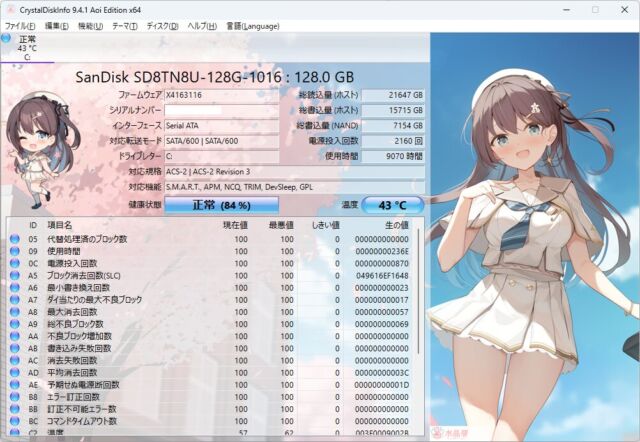
SSD健康チェック
入っていたSSDはSanDisk製のS-ATA SSDでした。
9000時間ほど使用していますね。年間260日として1日6時間ほど起動していることになります。ほぼ定時で帰っていることになるので超優良企業ですね。
すでに寿命も80%ちょっと、書き込みも20TB近いですからまぁまぁ劣化していますがとりあえずこれを使います。
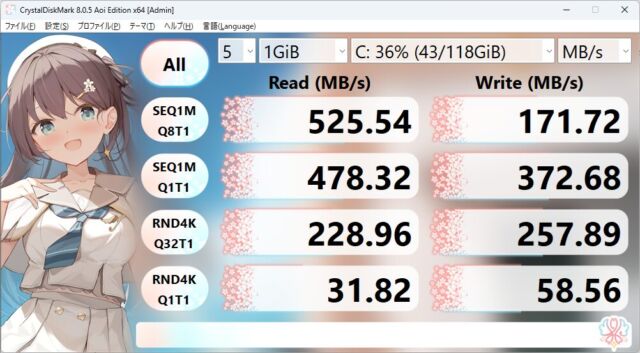
ディスクベンチ
ベンチ結果はいたって普通のS-ATA SSDといった感じ。最新のだとWriteがもうちょっと出ますね。
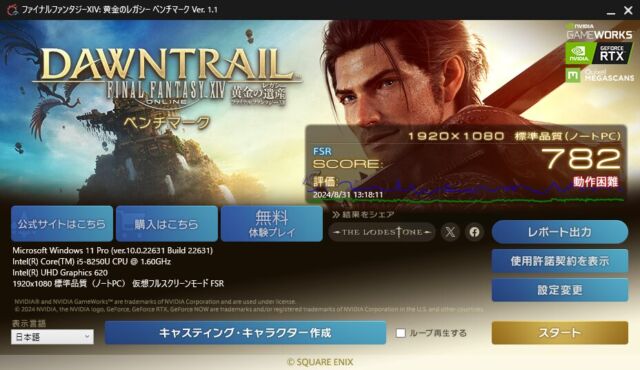
FF14ベンチ
FFベンチはまぁこんなもん。
ベンチこそ今のPCと比べると桁一つ少ないですが、実際に使ってみるとWEBとちょっとしたOffice作業であれば十分ストレスなく扱えます。
(資料を開きすぎないとか、タブは10個程度に抑えるとかそういった工夫は必要ですが)
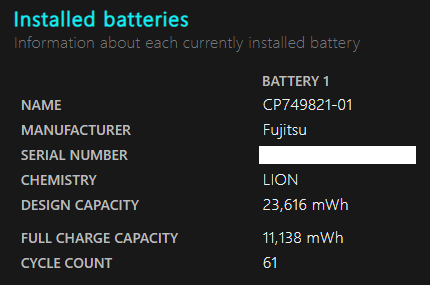
バッテリー劣化度
バッテリーは25Wh版が搭載されていまして半分くらいの容量になってます。これでも1~2時間弱くらい使えるのでまぁいいです。
それではUbuntuをインストールします。
Ubuntuインストール
ということでUbuntuをインストールします。
Linuxのインストールなんてもう何年もやってないので今時どうするんだ?という感じでしたが一番最後に使ったrufusを用いた方法が有効らしいのでそれを使います。
rufusは以下のサイトから入手できます。
最新のexeファイルをダウンロードしたらそのまま使用可能です。
本当にここから落として大丈夫なのか?というチキンは窓の社にもあるのでそこから落としたらいいよ。
UbuntuのISOイメージは公式サイトよりダウンロードします。今回使用したのはubuntu-20.04.6-desktop-amd64です。
イメージの書き込み方法は特に特別な設定は不要(使用するメモリやセキュリティソフトによっては必要かもしれない)で書き込むUSBメモリとISOファイルを指定して実行すればOKです。
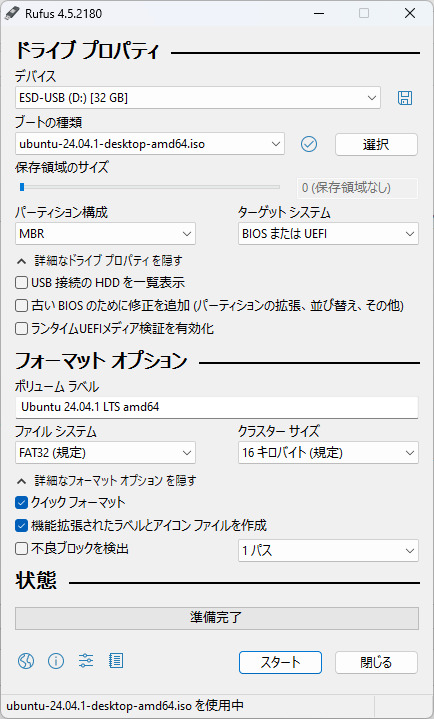
一応書き込んだ時の設定はこんなん。
インストール
もはやBIOSで起動順を変更するかブートオプションで選択すればあとはウィザードに従ってインストールするだけ。
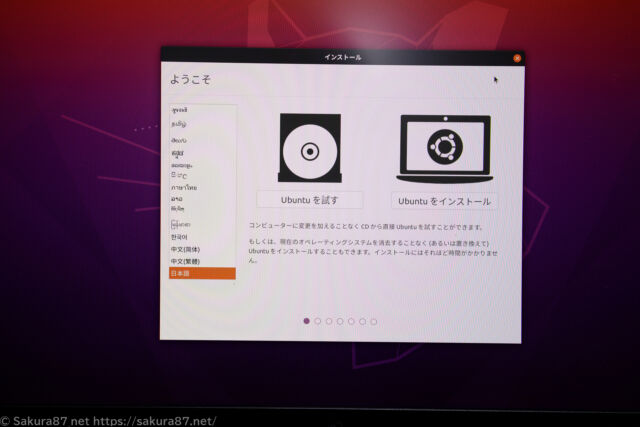
インストール方法の選択
Ubuntuをインストールを選択します。
心配ならUbuntuを試すを選択して動作確認ができます。
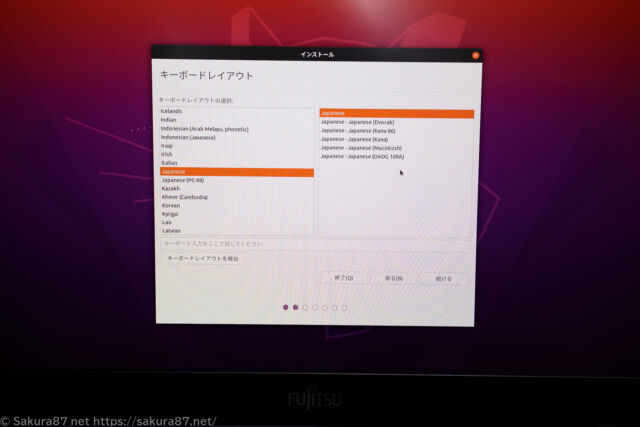
キーボード選択画面
規定でJapaneseが選択されているはずなのでそのまま。選択されていないならJapaneseを選択して次へ。
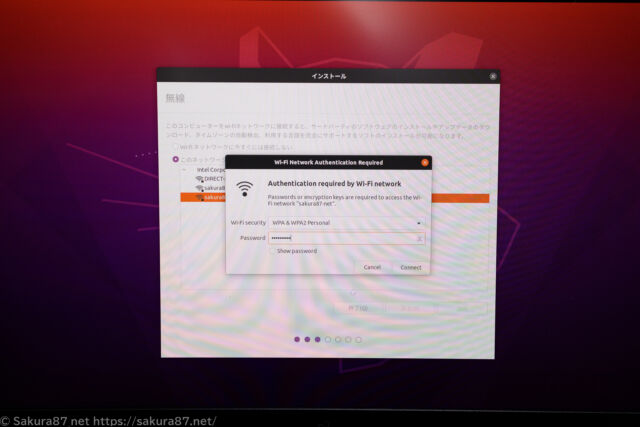
ネットワーク接続
いつも使っているWi-Fiを選びます。ここでネットワークにつないでおくとこの後アップデートをインストールしてくれます。
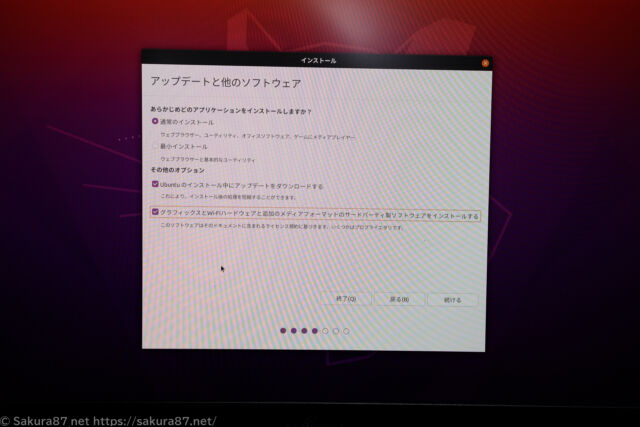
インストール方法の選択
通常インストールとアップデート、グラフィックドライバをダウンロードするのチェックをして次へ
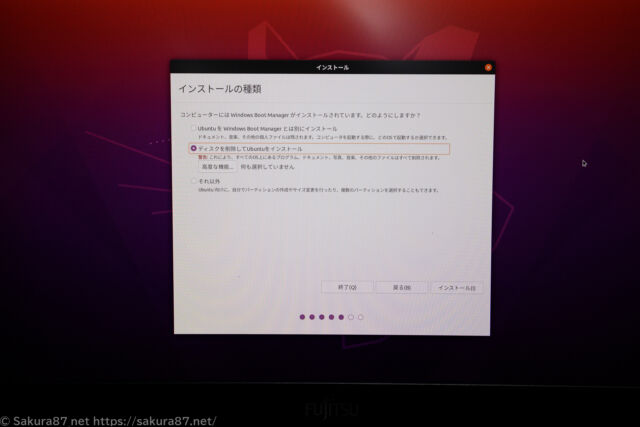
インストール方法の選択
Windows入ってんだけどこいつどうする?と聞いてきますので今回は全削除でOK
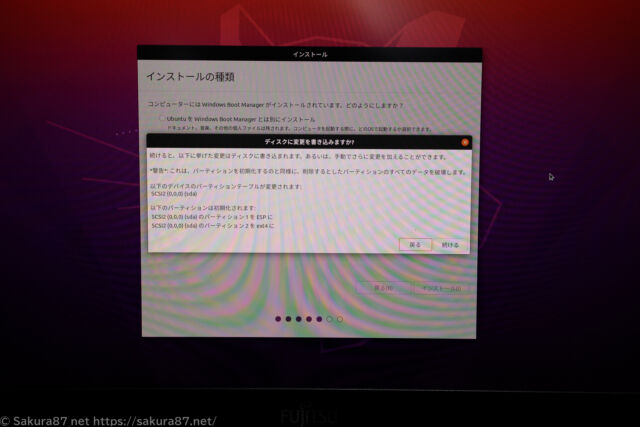
注意書きが表示される
覚悟を決めて「続ける」
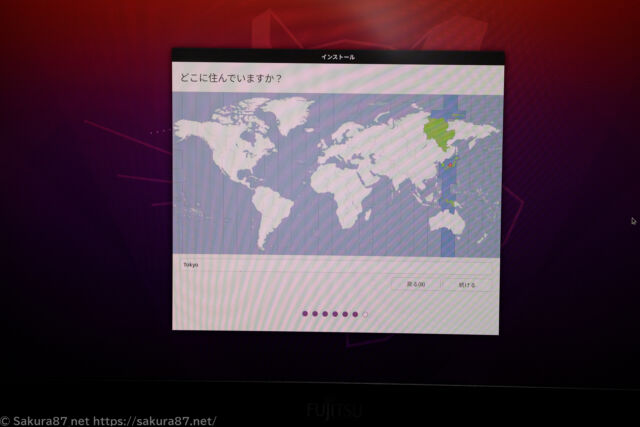
地域選択画面
どこに住んでいるのか聞かれます。これは時間設定のための選択なので実際に住んでるところを選択します。
あれ、そういえばどこかでシステム言語を設定すると思いますが写真撮り忘れました。
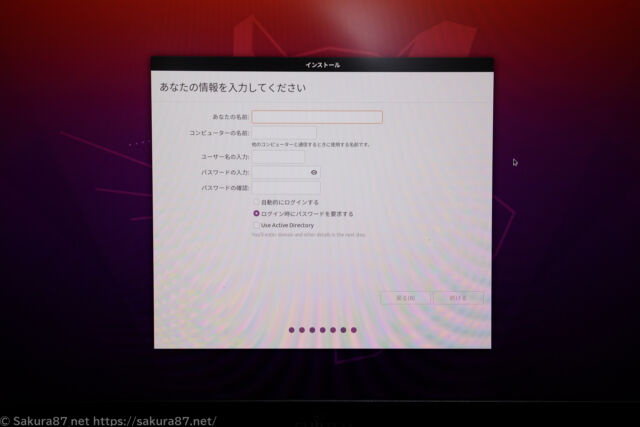
ユーザー作成
コンピューターのユーザー名を入力します。今回はテストなので適当に。
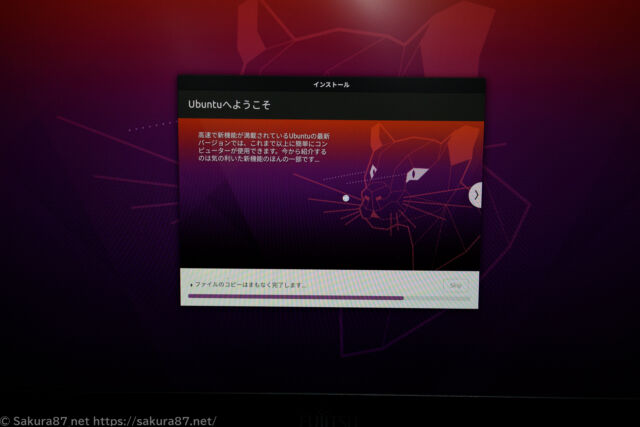
インストール中の画面
終わるまで待ちます。
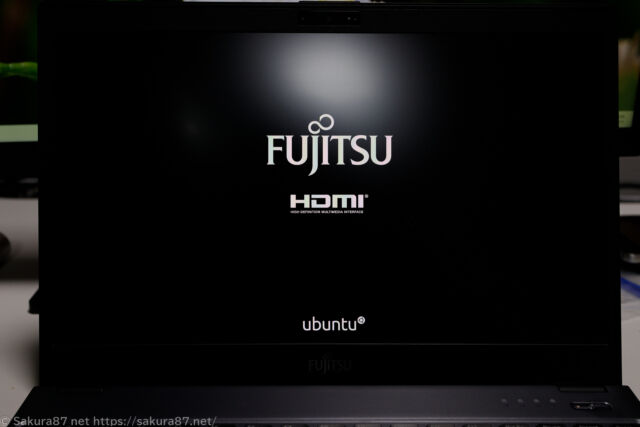
Ubuntuの起動画面
Windowsっぽい感じですが下にUbuntuの文字がある。
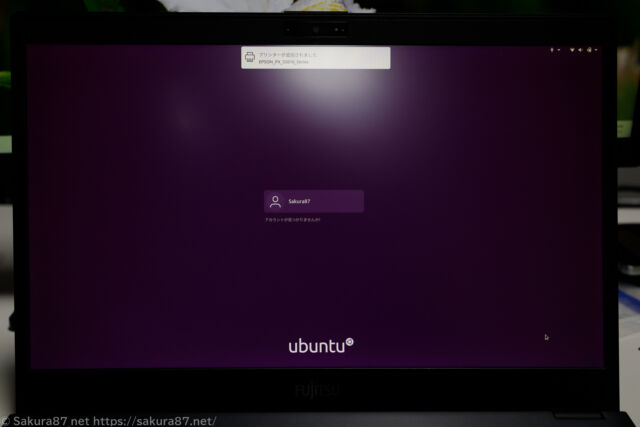
ログイン画面
起動した状態。もうこの時点ですべてのデバイスが使用できました。
ちなみに指紋認証も設定すれば使えるみたいです。(一度も成功しませんでしたが。

dアニメストアを見てみた
インストールしてみての感想
ぶっちゃけそのまま普通に使えるので特に面白いことはない。Windows非依存のアプリのみで使うなら普通にこれでいい。
昔のLinuxならここから解像度設定したりドライバ設定したり、なぜか動かないあれやこれをドライバ拾ってきて頑張って特にWi-Fiが動かなくて…なんていうことがよくありましたが今はもう入れるだけでOKみたいですね。
ということで
こいつはサブ機としてWindows11で使うことにしました。
SSDとメモリの交換
というわけでSSDとメモリを交換します。

使用したSSD
換装したSSDはメインPCで使用していた250GBのWD Black。購入時で3000MB/sの高速SSDでした。今時はブルーシリーズでもこれより早いですが。
このSSDも劣化度が90%程度なので正直どうかなと思っていましたがせっかく格安で手に入れたPCになんやかんや追加するのも微妙なので使いまわすことに。

裏ブタは見えてるねじを外すだけでOK
内部へのアクセスは簡単で、見えてるねじを外すだけでOKです。

外したねじ
ただし、ねじは場所によって大きさが違うようなので外した位置が分からなくならないようにしましょう。
写真のようにコピー用紙に両面テープを張って貼り付ける感じでOKです。

蓋を外した状態
蓋は特に爪などはなくねじを外せば外せる構造。メンテナンス性は良いです。
SIMモデルのものと思われる空きパターンやスロット、スペースがありますね。
中央にメモリスロットと右側にSSDがあります。メモリは裏側にオンボードメモリがあるみたいです。

取り外すSSD
ねじ1本で止まっているので外して入れ替えるだけ。簡単。

浮かせて
あとは写真で斜め右に抜き取ればOK

新しいものを装着
差し込みも差し込むだけ。

ねじを止めて終わり
差し込んだらねじ留めして終わり。

使用したメモリ
メモリはCFDのお買い得メモリ。容量は16GB。
ヨドバシカメラで4480円でした。
もう少しいいメモリを買ってもよかったかもしれないですが、どうせサブだし、シングルチャンネルで動くだろうからまぁいいかということで。
噂では32GBのメモリも認識するらしいですが、CPUも数世代前のPCにそんなに大量のメモリを搭載しても意味がないだろうし、何なら別に用途を考えると8GBで十分そうですからね。
なら8GB追加して12GBでも……と思いましたがあまり値段変わらなかったので。あとたまに10GBくらい使うことはあるので一応ね。

初期搭載メモリ
メモリは取って外すだけ。初期はハイニックスの4GBメモリが入っていました。

換装
新しいメモリを装着。
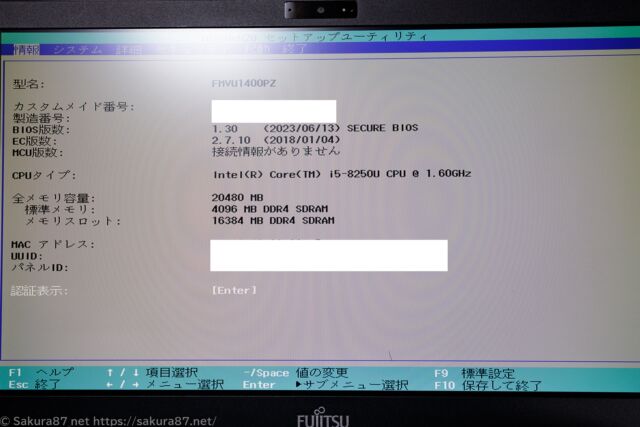
BIOS画面で確認
無事16GB認識しました。
終わりに
ということでUbuntuで遊ぼうと思って買いましたが思いのほかよかったのと、Ubuntuが普通に動きすぎて面白みがなかったので結局Windows11のサブになりましたとさ。
手放す予定の旧サブをキャンセルして残してもよかったじゃん。って感じですがこうしてネタにはなったのでよしとしましょう。
さて次回ですが、この前CNCを買ったときに作ろうとしていた電子工作を作り上げようかなと考えています。
しかしながら本職が忙しいのでできるかどうかは不明です。できなかったらなんか適当な写真上げます。
それでは。