作成日時:2016年12月16日 22時41分11秒
更新日時:2020年05月19日 08時24分10秒
この記事は9年ほど前に投稿されました。内容が古くなっている可能性がありますので更新日時にご注意ください。
2万円で深夜でも買えるPCとして話題のドン・キホーテの2in1タブレット。ジブン専用PC&タブレットを買いましたのでレビューします。
記事のコンテンツ
おしらせ(2018年5月24日追記)
メモリが倍増したので今までよりは色々とできるようになっているようですが、いかんせんSSDが据え置きなのでやっぱりしっかりと使うにはストレージが足りないですね。CPUは2の頃にZ8350になっていたようです。とはいえ値段も据え置きなのと、以下の通り割り切れば案外使えますので、メモリ4GBの恩恵は十分あるでしょう。個人的には機会があれば買ってみても良いかと思います。
概要
ナウなヤングにバカウケな雑貨店ドン・キホーテが販売を開始した2in1タブレットです。
パッケージの触れ込みは「2台目に最適!」という事でサブPC需要を狙ったPCのようです。
主なスペックはCPUがIntel Atom x5-Z8300 メモリ2GBのSSDがeMMC 32GBという構成でWindows10 Home 64bitが入ってます。基本的にはタブレットですがキーボードがドッキングできノートPCとしても利用できるタブレットとなっております。
パッケージ
よくある安物家電のパッケージの様な(まぁ実際安いんですが)
またこいつも例のAppleっぽいレイアウトですよ。まぁいいんですけどさ。
内容物は本体にACアダプタと取説・保証書という非常にシンプルな構成。説明書もかなり不親切な、これならない方がましなレベルの説明書が入ってます。2台目…という触れ込みからとりあえずPCの操作はわかっているような人向けのPCになると思います。
本体はこんな感じ。10.1インチなので少し大きめだと思いましたが。実際は結構いい感じのサイズです。まぁiPadが売れるわけですな。
フラッシュを炊いたら意外と床の汚れが目立つ…。 ドッキングした感じはこんな感じ。
閉じた状態。メーカーロゴすらない。むしろこのカメラ必要なんだろうか?どこかの画面を二つ搭載したゲーム機をほうふつとさせます。
左側面にAC端子 microHDMI端子 USB端子 ヘッドフォン端子がついています。キーボードドック側には通常のUSB端子がついています。この値段でもHDMIついてるのはいいですね。左側面にはキーボード側に同様にUSB端子があるくらいで他は何もないです。
下部にドッキング用の端子と穴。microSDスロットがあります。このmicroSDスロットが微妙で、最初不良品かと思ってサポセンに電話をしたところ何か細いもので奥まで差し込めという事で差し込んだがやっぱり駄目で販売店からの連絡を待っていたところ10回くらい抜き差ししたらカチッと音がしてそれ以降指で簡単に入るように…。
ちなみにこのドックですが。磁石で止まるようになっているものの、防磁設計なんて考えてないのでモロクリップとかつきます。磁気カードとか注意しておいた方がいいかもしれません。
上部にはタブレットなので電源ボタンと音量ボタンがあります。
アウトカメラは500万画素あるらしい。いらんやろ。
画面は光沢なので映り込みが激しいです。
一応触れ込み通りIPS液晶が搭載されていますが。10.1インチで1280×800と粗いことと。(それでも149dpiあるんですが)あまり発色はよくないのでまぁそこまで期待は禁物ですが。腐ってもIPSなのでTN液晶よりは断然いいです。(とはいえ古いVaioに使っているような高級なTN液晶よりは劣りそうです)
8インチタブレットと比較。たった2インチ大きいだけなのだけど意外と大きいですな。
おまけ程度のタッチパッドがついています。
これがものすごく使いにくく、右半分に右クリック、左半分に左クリックが割り当てられていますが。タップでクリックが動作するなどの誤動作がひどく。さらには上端からスクロール、左右スクロールに機能が割り当てられていてこれが解除できないため誤動作しまくりなので、本当におまけ程度に考えておいた方がいいでしょう。設定でどうにかなればいいのですが、そもそも設定項目がないからどうしようもない。タッチパネルの方は誤タップもなく動作良好です。
というわけでマウスを買いました。
キーレイアウトは意外とまともです。Ctrlキーが外側なのが好感が持てますね。サイズ的に省略されているキーや小さいキーがありますが。とりあえず左側は問題なさそうです。
右側は変態配列となっており、全体的にJISと英語配列を混ぜたような感じになっています。特にひらがなの「ろ」、アンダーバーを入力するキーボードの位置がこんなところなのでこれが許せるかどうかという話になってくると思います。
右Ctrlキーがないのも人によっては困ると思われますが。まぁそんなこと気にする人がこのPCを買うとは思えないのですが。
性能
基本的には安いWindowsタブレットと同じ感じですが。ほぼ素のWindowsで何も入っていません。
他の同様な性能のタブレットやノートPCとの違いといえばUSB3.0がないところと5GHz帯の無線LANに対応していないくらいでしょうか。そのぶん5000円くらい安いようですが。
こんな感じ。KEIANが作ってます。Windows10は1511のバージョンが入っていましたが。1607バージョンへのアップグレードも何度か失敗して可能でした。まぁ無線ドライバーくらいしかインストールされていないのでいっそクリーンインストールしてしまえばどうにかなります。
メモリ2GBで64bitだとフットプリントが大きいのでどうなのかと思ったけどそんなに支障ないですね。
一通りアップデートが当たって、ディスクのクリーンアップを行った状態で空き容量が10GBくらい。
サブとして使うには十分な空き容量かと思われます。例えば子供用PCなどとして考えている人はSDカードを追加するかもう少し出してHDD搭載モデルを買った方がよさげです。
オフィスモバイルがプリインストールされていてある程度のことができます。
Xperia Z5で撮影した4k動画も問題なく再生でき、再生時のCPU負荷も高くありませんでした。恐らく再生支援が効いているものと思われます。
ニコニコ動画もおよそ30~40%程度。Z3735Fのタブレット(dynabook tab S38)で同じ動画を見たら20%後半から40%くらいだったのでほぼ同程度の性能と思われます。
YouTubeは再生支援がバリバリ効くので4k動画も問題なく再生できてます。
艦これでも40%台安定~時折50%を超えるくらいでほぼコマ落ちなしです。
一応個人的には撮って出しレベルのRAW現像ができればいいなという感じなので。PhotoshopCC(2017)をインストールしてみましたところ、ちょっともたつく感じはあるし起動に時間がかかる(2分無いくらい)のですが割と問題なく現像ができます。
EOS 7Dが出た時期といえばCore2 Duoも現役の世代なのであまり負荷が高くないかもしれませんが。5Dsみたいな高画素モデルを買わない限りは問題ないでしょう。
現像した写真を編集してみました。アーティスティックにガッツリ編集には液晶性能的にもCPU性能的にも向きませんが。イベントなどの実況的に1~2枚の撮って著作権表記を追加したり人の顔に修正を入れたりしてアップロード用の写真を作成するくらいの作業ならそれなりに可能です。
ベンチマーク
ある程度落ち着いたときにベンチ走らせたのですが。567とZ3735FのPCよりも低い結果となってしまいました。
とはいえ他所のベンチを見るとそんなに劣っているとは思えないので設定やこのPC特有の問題があると考える事もできると思います。
そういえばやたらとローディングに時間がかかるんですよね。ストレージが悪いんですかねぇ。
一応こんな感じなのですが。スコアの割にはどうも実仕様でストレージが遅いような感じがある。何かあるんでしょうか。安いからで片付けてもいいんでしょうが。それにしてはちょっと残念な感じ。もしかしたら一部データをSDカードに入れていることも影響しているのかもしれない。今度クリーンインストールなど試してもう一度ベンチ周りは取り直す必要があるかもしれないです。
カメラ
なんか上下反転してますがまぁ画質はそんなに悪くないです。とりあえず使えるレベルではあるかな。
以上、とりあえずデータがまとまったので記事にしました。
もう少し使い込んでから追記します。
そろそろ3か月ですがその後どうなりました?(2017年2月22日)
うっかりデータふっ飛ばしてドライバが見つからず放置されてます(爆
そろそろ5か月ですがどうなりました?(2017年4月27日)
3か月まえに送ったKEIANへのラブレターの返事がやっと帰ってきまして。
無事初期化されて帰ってきました。初期化をしたらきちんとリカバリができるようになったので、どうやらそもそも不良品だったみたいです。1か月くらい使ってみて記事書きますね。
バッテリーのもちとか持ち運ぶ際の注意とか
※2017年5月4日追記
というわけで1週間程度で集中的に使ったので使用感とかを書きます。
おおむね上記の内容どおりなのですが。バッテリーの持ちは以下の条件で以下の通りでした。
低負荷作業時のバッテリー持続時間
- 画面輝度40%
- Windows 10 Home Creative Update
- 主にインターネット閲覧と30分程度の動画再生
- ちょいちょい数分程度のスリープ
- Wi-Fiオン BTオン
この状態で朝の9時25分から夕方の17時35分まで使用して電池残量10%でした。およそ8時間10分使った計算になりますね。軽作業でこれだけ持つのであれば実使用には十分耐えられると思います。ちょいちょいスリープなどを組み合わせていれば丸1日使うこともできそうです。ただし、見ていたページがテキスト・画像系なのでほぼアイドルに近い状態だったと思います。
高負荷時のバッテリー持続時間
- 画面輝度100%
- Windows 10 Home Creative Update
- Prime95 CPUぶん回し
- スリープオフ
- BT・Wi-Fiオン(ただし未使用)
つまりCPUを高負荷で使いまくっている状態。
これで21時37分に動作をはじめて10%になったのが0時37分。ちょうど4時間使える感じですね。このテストだとGPUや無線・ストレージなどをほぼ使ってないのでそれらを使った場合は少し実行時間が下がることが予想されます。
ということで実際の使用時間としては3~8時間。おおむね5時間程度を目安としておけばよいかと思われます。
休止状態が有効になっていない
どのタイミングからかわかりませんが(最初から、Anniversary Updateから、修理に出してから、etc…)休止状態が有効になっていませんでした。そのため1日カバンに入れて持ち歩いただけで電池が消耗してしまっておりました。(およそ5時間程度)
これでは長距離の移動などで、到着したら電池が切れていたとかいうお話にならない状況になってしまいますので。持ち運ぶのであれば一度休止状態を有効にする必要があります。しかし、休止状態はシステムレベルで有効になっていないので、コマンドを使って有効にしてやる必要がありました。
休止状態の有効方法は以下の通りです。
※休止状態はディスク領域が2GBほど持っていかれますので、起動も早いので都度シャットダウンする使い方でもよいと思います。
- スタートボタンを右クリック
- 「コマンドプロンプト(管理者)」をクリック
※Creative Update以降はWindows PowerShell (管理者) - 以下のコマンドを入力し実行する
powercfg /h on powercfg /h /type full - スタートメニューから設定を開く
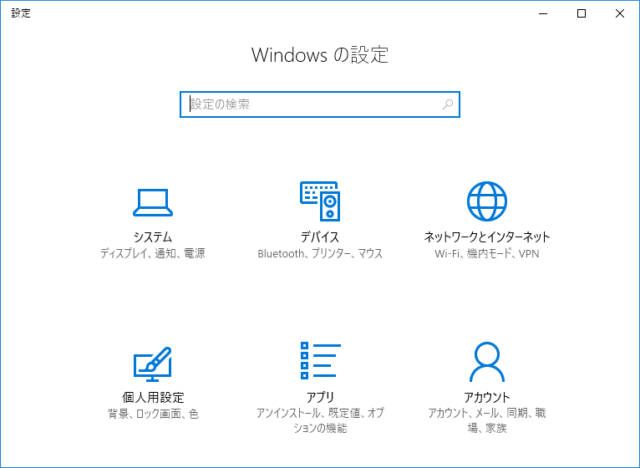
- システムをクリックする
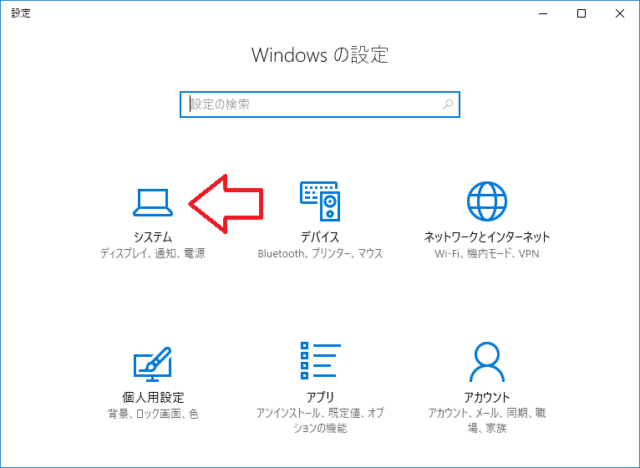
- 電源とスリープをクリックして電源の追加設定を開く
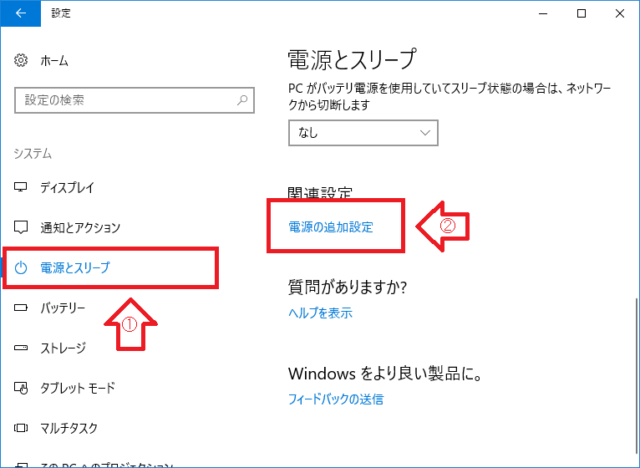
- カバーを閉じたときの動作の選択をクリックする
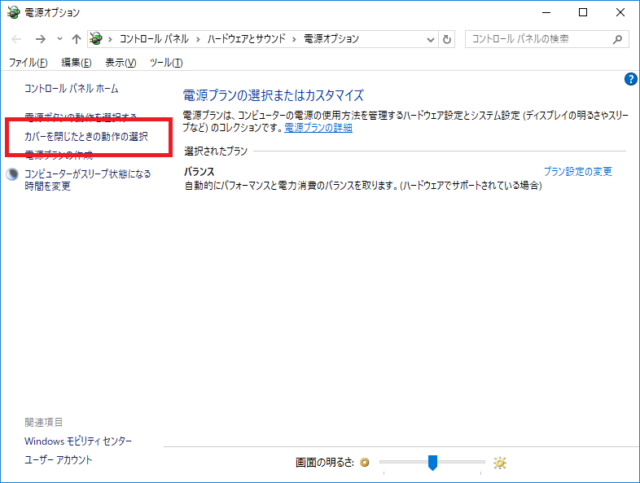
- 現在利用可能でない設定を変更しますをクリックします。
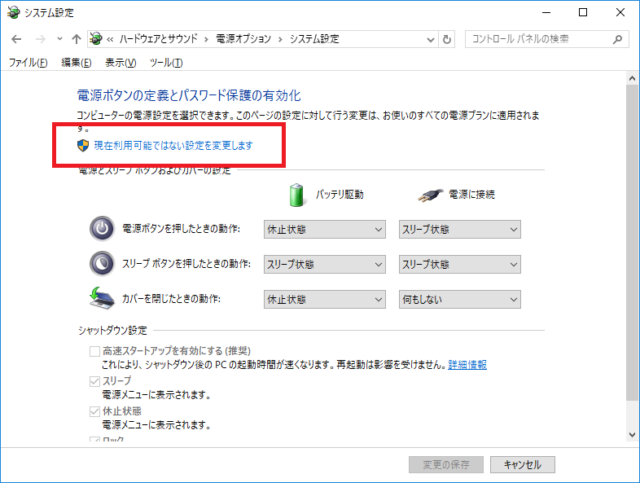
- シャットダウン設定の項目から休止状態にチェックを入れ、変更の保存をクリックします。
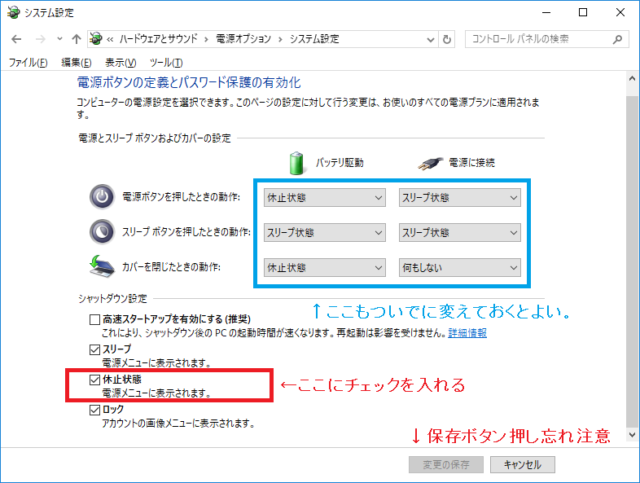
この時に必要であれば電源ボタンなどの動作も設定しておきます(青枠の部分)
これで休止状態を有効にしておくと1日持ち歩いてもバッテリーの消耗は軽微です。
というわけでまぁタブレットですので、安いなりに持ち運んで使うのも問題ないでしょう。ともかく安いのでうっかり落としても(何十万もするタブレットに比べたら)痛くありませんしね。
また何か気づいたことなどがあれば追記します。
総閲覧数:1,059 PV
















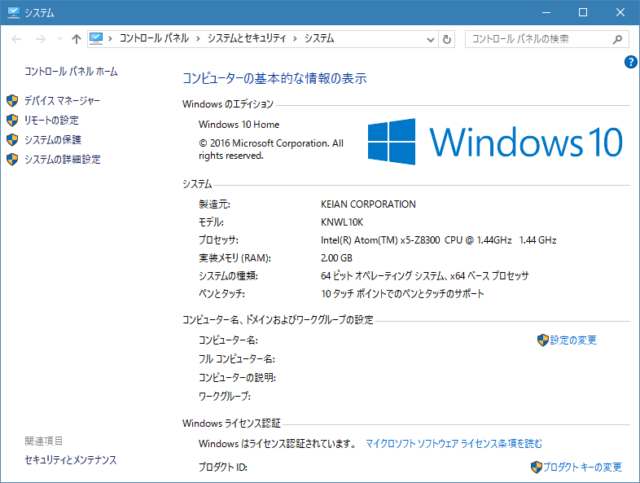
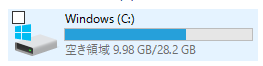
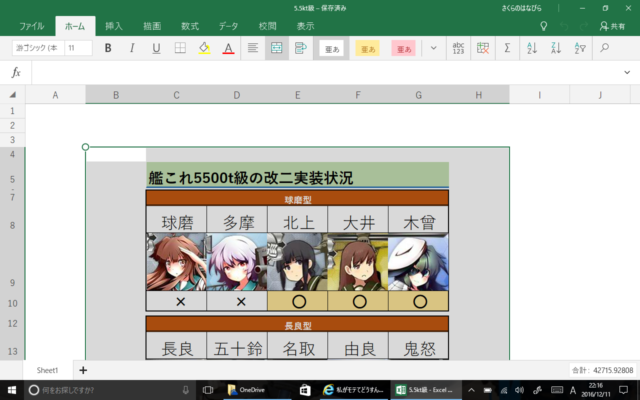
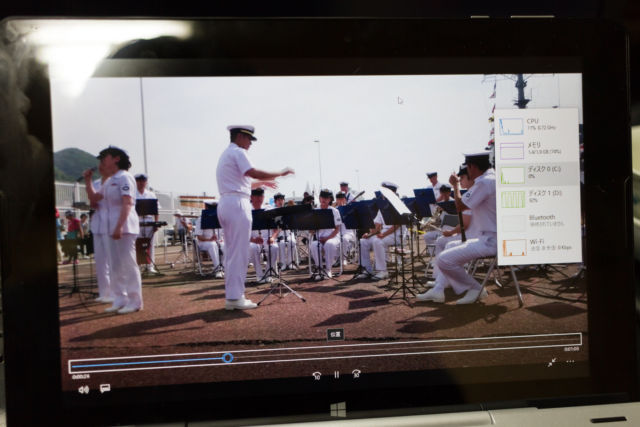
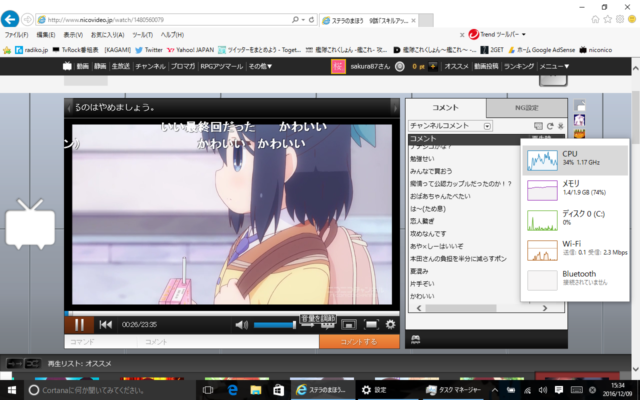
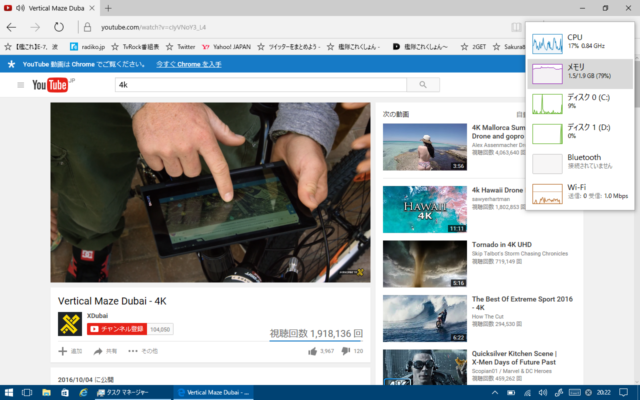
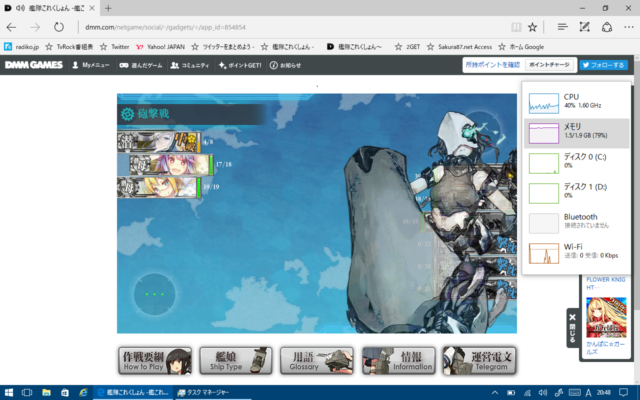


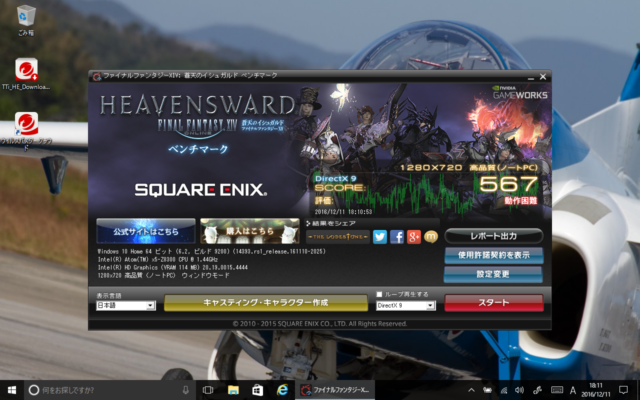


[…] 出典:SAKURA87.net […]
このパソコンを、間違ってドライバのバックアップを取らないまま、クリーンインストールしてしまいました。ドライバが何処にも見つからないし、恵安のサイトにもドライバは無いのですが、doubledriver等を使って送っていただくことはできませんでしょうか?
ゴミメーカーでゴミな連中しか使わないからないわ
まさかのKEIANサイトでダウンロードのページがあり唯一ドライバーのダウンロードができるKBM100Kのオーディオドライバーが適合!!ほかのWiFi,Bluetoothドライバーやタッチパネルドライバーも可能性としてはありそうですね。
情報ありがとうございます。
おそらくベースモデルに近い製品なので、適合しそうですが。Wi-Fiはこちらはa/acには対応していないのでもしかしたらチップが違う可能性もありますが、もしドライバが見つからないなら試してみる価値はありそうですね。
その節はお世話になりました。
あの後、無事回復ドライブを作ることに成功し、初期化もつづがなく出来たのですが、今度はwifiが繋がらなくなりました。
ネットワークとインターネットの項目にwifiの欄がなく、ネットワーク共有センターから、新しいネットワークのセットアップを行ってみても引っかからないという状況です。
何度も質問してしまい、誠に申し訳ありませんが、何卒宜しくお願い致します。
コメントありがとうございます。
回復作業が終わって、Wi-Fi以外の動作に問題がないのであれば。何らかの状況で
パソコンがWi-Fiを認識していない状態であると思われます。ちなみに新しいネットワークの
セットアップは、Wi-Fiなどが正常に動作している場合に行うものですので、動作していない
場合は行っても改善はありません。しかし問題の切り分けには必要な作業ですので、こちら
を行っても改善がないと言うことであれば、以下の操作を試してみてください。
まずは以下のサイトを参考に、Wi-Fi機能が無効になっていないかを確認してみてください。
http://qa.elecom.co.jp/faq_detail.html?id=7053
それでもダメならこちらの方法で完全シャットダウンからの起動を試してみてください。
https://www2.mouse-jp.co.jp/ssl/user_support2/sc_faq_documents.asp?FaqID=19992
それでも解決しない場合は、以下のサイトを参考にデバイスマネージャを起動します。
http://121ware.com/qasearch/1007/app/servlet/relatedqa?QID=017704
起動しましたら、この中に「不明なデバイス」という項目があるかどうかを確認します。
なければ「ネットワーク アダプター」の項目を開いて、この中に「Broadcom 802.11n」から始まる項目か「Wireless」と書かれた項目があることを確認します。
この時点で項目がなければ再度不明なデバイスを確認し、それもない場合は。
操作→ハードウェア更新のスキャン を行ってみます。
もし項目が存在して×マークや!のマークが付いている場合は、デバイスが動作していません。
薄くなっていたり↓のマークが付いている場合は無効になっています。
無効になっている場合は、該当の項目を右クリックして「デバイスを有効にする」をクリック
これで有効になるはずですし、ならなければ何度か試します。
×や!もしくは以上で説明した状態以外の場合は、状況によって対応が異なりますので。
項目をダブルクリックしたら表示される画面にある「デバイスの状態」のない様を確認して
またコメント頂ければと思います。
最後になりますが。もしまだ初期化してすぐの状態でしたら、再度初期化を試してみるというのも一つの手段ではあります。
それでは、失礼いたします。
教えて下さりありがとうございます。
Broadcom 802.11n Wireless SDIO Adapter がネットワークアダプターの中にあり、アイコンは黄色い三角に!マークがありました。
デバイスの状態は、
「このデバイスを開始できません。(コード10)
(操作の失敗)
要求した操作が失敗しました。」
と書かれていました。
コメントありがとうございます。
そちらの内容ですと、ドライバが正常に当たっていないか、何らかの不具合がWi-Fiに発生している可能性があります。
回復までは問題なく使えていたのであれば、ドライバが正常に当たっていない可能性があります。
https://121ware.com/qasearch/1007/app/servlet/relatedqa?QID=017784
まずこちらの操作を参考に、ドライバの更新を行ってみてください。
それでも解決しない場合は、もし他のWi-Fiドングルなどのネットワークに接続できるような機器があるなら一旦Windows Updateを行ってみます。なければ以下のサイトを参考に認識を一旦削除してもう一度認識させてみてください。
https://121ware.com/qasearch/1007/app/servlet/relatedqa?QID=018281
これでも治らない場合、システムファイルの修復を試してみます。
http://121ware.com/qasearch/1007/app/servlet/qadoc?QID=018466
こちらのサイトを参考に、システム修復を行ってみます。
この操作を行った後、「検出しませんでした」「修復されました」と書かれている場合は補足のとおり
修復できるファイルがないか、修復されましたので一旦再起動をして動作を確認します。
「実行できませんでした」や改善がない場合。ここまでやっても改善がないのであれば、もう一度修復ディスクを使用して
修復をしてみて、それでもダメならもうメーカーに問い合わせるしか方法はないでしょう。
なお、これらの作業は別途ウイルス対策ソフトなどをインストールしている場合は一旦停止・削除を行って実行してみてください。
長文となりまたが、以上となります。それでは。
こんばんは。
解決したのでご報告させていただきました。
頂いたアドバイスを全て試し、最終的には回復ドライブを使用し、初期化後にちゃんとwifi一覧が出ました。
ストレージも半分空きがある状態となり、スムーズに動くようになりました。
半分投げやりのような文章をコメントしたにも関わらず、丁寧にお教え頂き、本当に助かりました。
重ねて、お礼を申し上げます。
ありがとうございました。
コメントありがとうございます。
無事改善したようで何よりです。
それではまた何か機会がありましたらよろしくお願いいたします。
突然のコメント、長文、相談失礼致します。
以前父が同じタブレットpcを使用していて、私が譲り受けました。
前からなのか放置したままにすると、記憶域が不足していますと出て、ストレージを見たら28.9GBのうち26.7GBを使用、と書かれておりこれじゃあダメだと思い、アンインストールを出来るだけ行ったのですが結局、同じシステムメッセージ。
アンインストールのやり方が雑なのか、と考えるのも鬱陶しくなったので初期化しようと思うのですが、何か参考になるサイト、又は「こうしたら大丈夫」というやり方を教えてほしいのです。
どうか宜しくお願い致します。
コメントありがとうございます。
Cドライブの容量が少なくなって、アプリケーションのアンインストールでも解決しない場合で、ご自身の作成されたデータがない場合。Windows Updateやインターネットの閲覧履歴、アプリケーションが作成した一時的なファイルなどがCドライブを圧迫している可能性があります。以下のサイトを参考に不要なファイルを削除してみてはいかがでしょうか。
https://freesoft.tvbok.com/tips/optimise_vista/disk_cleanup.html
https://pcrepair.w-pickup.com/post-2337/
それでもダメな場合は初期化と言った方法になると思いますが。そのためには回復ドライブを作成する必要があり、その手順は以下のサイトにあります。(富士通のサイトですが同様の操作で作成可能です。)
https://www.fmworld.net/cs/azbyclub/qanavi/jsp/qacontents.jsp?PID=7410-8229
※手順2は「コントロールパネルから起動する」の方を見ます。
ただし、回復ドライブを作成する際にある程度空き容量がないと失敗するかもしれませんので、まずは不要ファイルの削除を行ってください。
それでは。
丁寧に教えてくださってありがとうございます。
回復ドライブを作らないと初期化できないんですね。
もし作らずに初期化しようとしたらどうなりますか?
何度も申し訳ありません。
コメントありがとうございます。
回復ドライブを作成せずに初期化した場合、成功すれば問題ないと思われますが。失敗してしまった場合にどうしようもなくなる(メーカー修理しかなくなる)ので、初期化するのならば作っておいた方が無難だと思います。
それでは。簡単ですが失礼いたします。
[…] ドン・キホーテ ジブン専用PC&タブレット KNWL10K-SRレビュー […]
クリーンインストールでタッチパネルにずれが~_~
同じ形ののを使っているんですけど画面が落ちてパスワード入力の画面になってしまいます。早いときでは、数秒でなります。
コメントありがとうございます。
それだけの情報では原因はわからないですが、発生時期はいつごろからでしょう。最初から発生しているのであればその状況だと初期不良という可能性もありますので一度製造元に問い合わせてみてはどうでしょう。
最初は問題なかったのであればシステム的な不良も考えられますね。
スミマセン、横から失礼します。
職場の顧客説明用にこの機種を購入検討していて、ここに辿り着きました。
直ぐにログイン画面になるということですが、スリープ機能やログオフの
設定時間が短いのではないでしょうか?
Windows10設定画面で変更できたと思うので、試してみては?
確かウィンドウズ10では、ローカルとネットワークでのログイン方法が
それぞれあったと思いますので、まだでしたら、ローカルからのログインを
すると解決するかもしれません。お役に立てれば幸いです。
使用感等気になりますので、良ければ教えていただけると嬉しいです。
…と書いてて後で思ったのですが、電源ボタンに触れたりしていませんか?
もしくは、接触不良とか。