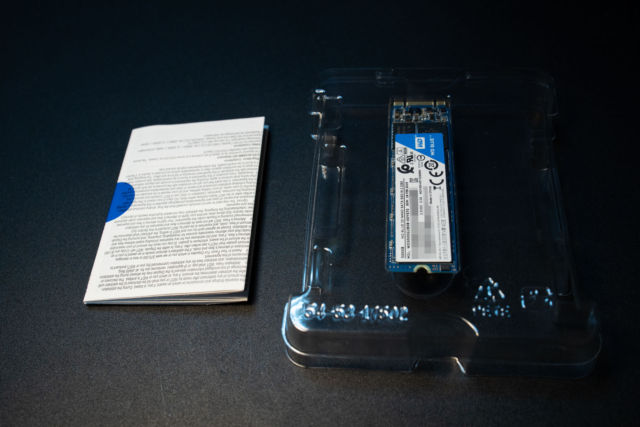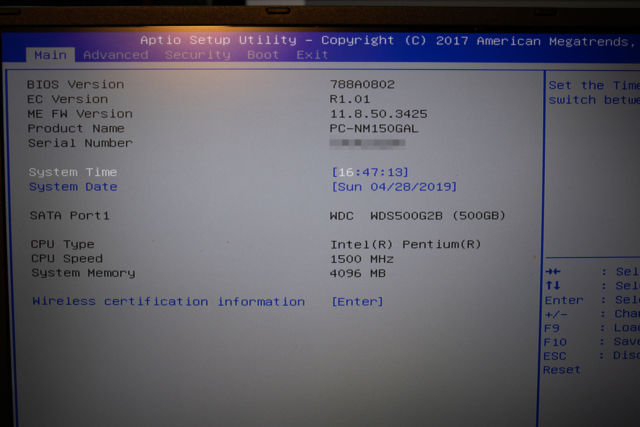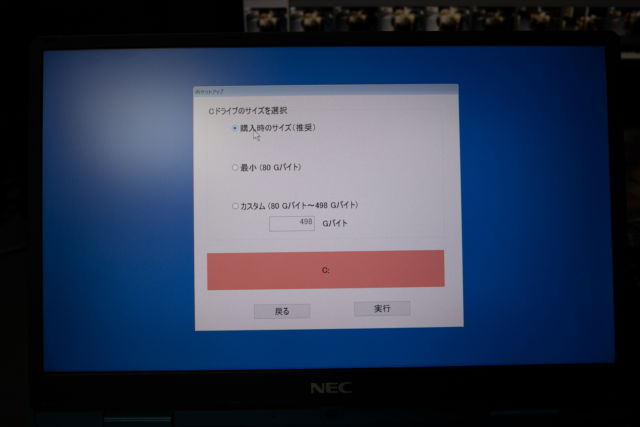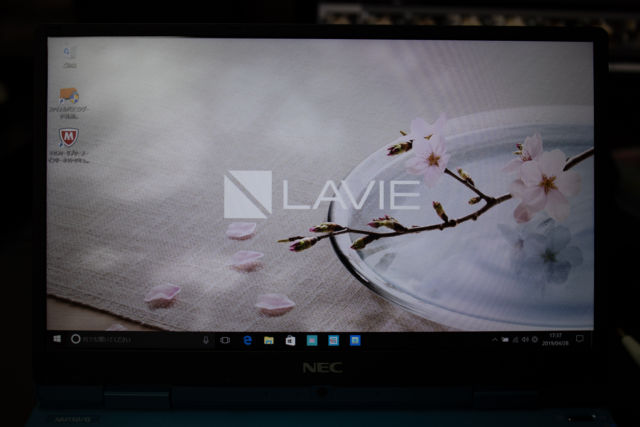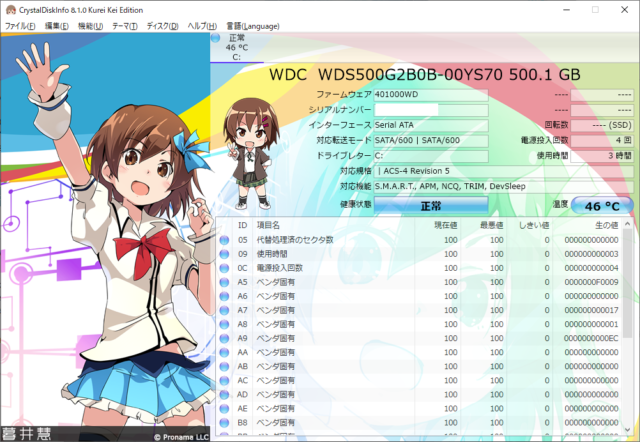作成日時:2019年05月09日 22時36分27秒
この記事は6年ほど前に投稿されました。内容が古くなっている可能性がありますので更新日時にご注意ください。
レンズ買ったポイントでSSDが買えたのでサブノートのSSDの大容量化を目論みました。
記事のコンテンツ
取り付ける予定のSSD
買ったSSDはWesternDigitalのWD BlueシリーズのS-ATA接続M.2 2280タイプのSSDです。
以前PCI-Express接続のSSDを買ったところ使えなかったので、今回はS-ATA接続のものにしました。
容量は250~2TBまでラインナップがありますが、使えなかったときのことと、追加費用のことを考えてバランスが良さそうな500GBにしました。
ヨドバシカメラで9,980円、ポイントがレンズのものとそもそも持っていたポイントで7,626P、残りを手出しで買いました。
内容物は保証書と本体のみのシンプル構成。
まぁ、内蔵用のSSDなので他になにを付けるの?という感じでもありますが。
SSD本体。まぁどのSSDもこんな感じだと思いますが。
ちなみに新しいWD BlueシリーズはPCIe接続らしいのでS-ATA接続の物を選びましょう。
分解
分解…の前にリカバリメディアを作成します。
クローンツールなどでクローンする方法もありますが、個人的にノートのデータはすべてクラウドで管理しているのと、SSDが違うのでクリーンインストールすることにしました。
そうでなくても、うっかりミスなどを考えて、念のためリカバリメディアは作成しておきましょう。
電源をおとしてすべてのケーブルを外します。
次にネジを外します。見えてるネジをすべて外します。
真ん中のゴム足の部分に隠しネジがありますので、これを外し忘れないようにしましょう。
ネジをすべて外したら、カバーの切れ目に爪などを差し込んで一周回りながら爪を外していきます。
この後天板を外す際は、スピーカー側から持ち上げて外すとコネクタ類が痛まないと思います。
はずしたら、バッテリーをうえにして右側にSSDが鎮座していますので、これのネジを外します。
ネジを外すと浮いてくるので、そのまま斜め上に引き抜きます。
そんで新しいSSD入れるだけ。簡単。
ネジを止めれば終わり。
あとは一旦このままショートに注意しながら裏返し、電源を入れF2連打。BIOS画面を表示します。
BIOS画面、SATA Port1のところにSSDの型番が出ていれば成功!
ここまで確認が出来れば、一旦電源をおとして逆の手順で組み立てます。
リカバリメディアを差し込んで電源を入れると、こう言う画面が出ますのでMicrosoft IMEを選択。
オプションの選択画面の「トラブルシューティング」を選択。
NEC リカバリツールを選択
再セットアップを選択
初期状態のママで良いです。実効を押せば後はもういつも通りにリカバリが始まって、終わったら諸々の設定をし、終了。
システムが立ち上がり、無事SSDの交換が終了しました。
この後最新のWindows10にアップデートを行ったりして完了という感じ。
SSDの情報。
速度。まぁPCIeの物に比べると早くはないですが、これだけ出ていれば十分ですね。
最後に
最後ですが、お約束。
この記事の内容は自分が行った個体に対しての内容ですので、ロットや購入時期、構成によっては方法が違ったり、実行できない場合があります。
また、この行為を行うと基本的にメーカー保証はなくなりますので、その点注意しましょう。
128GBですとちょっと足りない感がありましたが、500GBにすると3分の2くらいは開いているので出先で写真データをバックアップ等するのにも役に立ちますね。
さて、次回ですが。GWも終わってお金もないので、しばらくはまた写真ブログに戻ると思います。
もうそろそろブルーレイレコーダーが欲しいところなのですが。とりあえずしばらく大きな買い物はしない予定です。車の支払いもあるしね。
それでは。
総閲覧数:192 PV