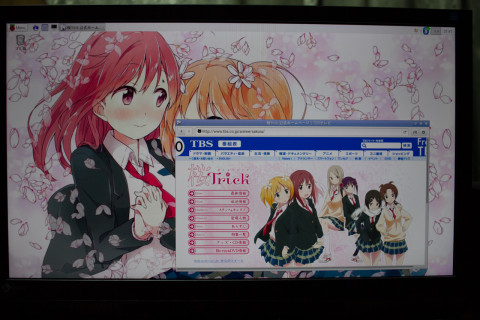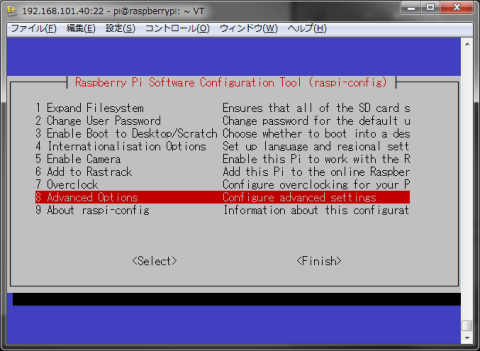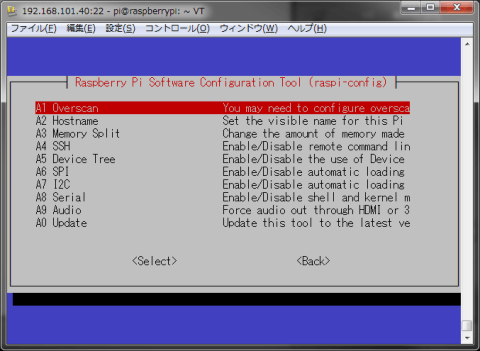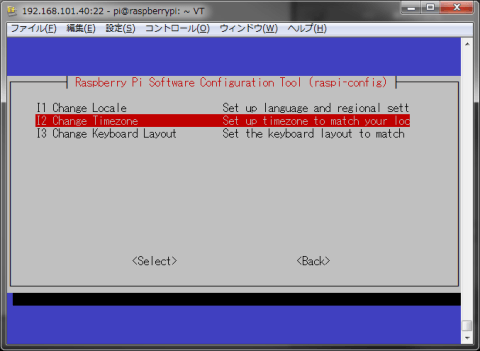作成日時:2015年05月06日 00時02分53秒
更新日時:2016年09月17日 20時22分04秒
この記事は10年ほど前に投稿されました。内容が古くなっている可能性がありますので更新日時にご注意ください。

当サイトではあまり目立たない範囲でアフィリエイトプログラムを利用していますが。
その中の一つでの収益金が支払い最低額に達成しまして、先日振り込まれました。
6年近くサービスを利用して初めての支払いなので何に使おうか考えましたが。
変なモノに使うよりこれから記事のネタを産んでくれそうなRaspberry Piを買う事にしました。
記事のコンテンツ
はじめに

今回購入したものは今年2月に発売されたRaspberryPi 2 ModelBです。
価格は販売店によってまちまちですが5000円前後で買う事が出来ます。
基本的にRSコンポーネンツが正規販売ルートらしいですが、Amazonのマーケットプレイスや秋葉原の秋月電子なんかのジャンク屋でも入手可能みたいですね。(どの販売ルートもRSコンポーネンツ経由らしいのでRSコンポーネンツよりは割高になっていますが。RSは個人だとクレジットカードのみ、発送もあまり早くないようなので多少高くても使う価値はあるでしょう。)
ハードウェア
スペックはARMアーキテクチャの900MHz 4コアCPUに1GBのRAM、HDMI/コンポジット出力にLAN/USBx4という非常にシンプルなモノ。OSはmicroSDカードに入れます。
本体サイズはクレジットカードよりも少し大きいくらい。かなりコンパクトです。

上から見た状態。上部のピンヘッダがGPIOのピンヘッダとなっており、ここに色々取り付けて制御したりできます。中段左側にあるコネクタがディズプレイコネクタで専用のディスプレイが接続出来るようになっています。真ん中の石がCPUでその隣がLAN/USBのコントローラ。下部は左から電源入力用のmicroUSB、HDMI端子、カメラ接続端子、ビデオ出力付き音声出力にイーサーネット端子。イーサーネット端子の上にあるのがUSBポート。
基本的に頻繁に取り外すものは全て表に付いてあります。

裏側にはエルピーダ製のLPDDR2 1GBのメモリとOS用のmicroSDスロットがあります。
OSについて
RaspberryPiはARMアーキテクチャなので普通のPC用のOSは利用出来ず。
基本的にLinuxを使う事になると思います。一応公式サイトに用意されているイメージは
・RASPBIAN(Debianベースの専用OS これが公式OS)
・SNAPPY UBUNTU CORE(Ubuntu系)
・PIDORA(RedHat系)
・RISC OS
このあたりがデスクトップ向けOSで残りがメディアセンター向けOSとなりますので、デスクトップや制御ボードとして使用するのであればこの4つになると思います。
ちなみにmicroSDは8GBもあればとりあえず動きます。16GBなら余裕でしょう。
【RASPBIAN】
RaspberryPiの公式サイトで用意されている公式OS的なモノ。
基本的にこれを使っておけば問題ないです。扱い方は普通のDebian系OSと変わらない模様。(この人はRedHat系メインなのでアレですが)
【SNAPPY UBUNTU CORE】
Ubuntu系OSらしいが使った事がないので。
【PIDORA】
NOOBS経由でインストールしたが動かなかった。
【RISC OS】
ARM系のウィザードが開発したOSらしく、動作も軽快だが情報が少なすぎて挫折。
と言うわけでラズビアンを使う事にしました。
インストール方法ですが、一番簡単な方法は公式サイトにあるNOOBSをダウンロードし、解凍。解凍したファイルをmicroSDカードに突っ込んで好きなOSを選択し、インストールボタンを押すという方法です。詳細はこの辺が分かりやすい
試しにラズビアンをインストールし(て色々弄っ)た時の状態。(ラズビアンでレズビアン)
ラズビアンは割と軽快に動きます。
Raspbianの使用感
OS自体の動作はそこまでもたつく事はありません。さくさく動くと言うほどでもないですが。
SDカードはこの前購入したドライブレコーダーに着いてきたSDカードを使いました。(ドラレコにはサンディスクの32GBを入れました)
GUIを呼び出すには起動後ログイン(初期設定:ユーザー名→pi パスワード→raspberry)して「startx」と入力する。
とりあえず初期状態でも使えますが、日本語入力を実現するために端末を開いて以下のコマンドを入力する事で日本語環境をインストールします。
sudo apt-get install jfbterm uim uim-anthy -y
sudo→root権限で実行
apt-get→Debianのパッケージ管理プログラム(rpmみたいな奴)
install→ インストールしろと言う命令
jfbterm→漢字表示用パッケージ
uim→多言語入力ソフト
uim-anthy→UIM用のIMEソフトの一種 まぁことえりよりは偉い。MS-IME 2000くらい。
再起動で日本語入力が出来るようになっているはず。
なお、【sudo raspi-config】で以下の通りに設定しておくとよいでしょう。
自動ログイン設定
1.Enable Boot to Desktop/Scratchを選択
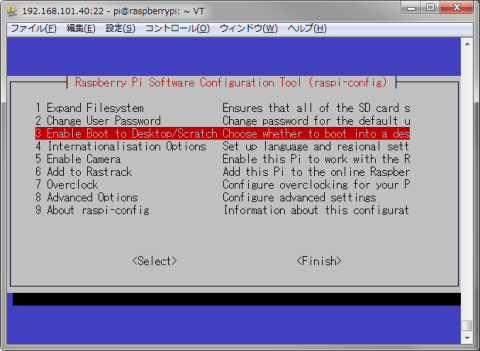
2.Desktop Log in as user ‘pi’ at the graphical desktop
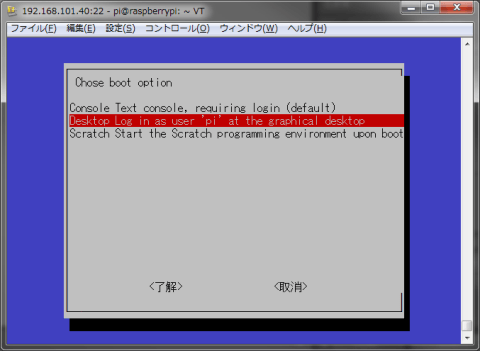
3.エンターキーを押す。
これで起動後にpiユーザーでログインされてGUIが起動します。
【オーバースキャンの設定】
GUIログイン時に超額縁放送になっている場合に設定。
3.<Disable>を選択する。
これで画面の領域が広がるはず。
タイムゾーン設定
タイムゾーンが正しく設定されておらず、時計が9時間ずれる事への対処
1.Internationalisation Options
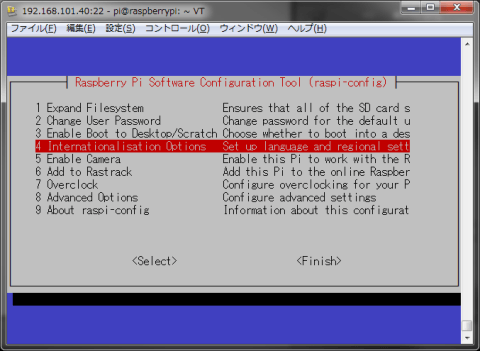
3.Asia → Tokyo → Enter
これでとりあえずそれなりに使える環境にはなると思います。
総合評価
と言うわけでデスクトップで使う場合をメインに話してきましたが本格的なデスクトップPCとして使う場合は少々難がありすぎると思います。そもそもFlashに対応していないので、文字が横に流れる動画サイトやお船や刀のゲームは出来ませんし。Windows用のアプリはもちろん動きませんので。ただし起動が速く低消費電力なので、テレビなどに繋いで簡単な検索ツールとして使用するには良い感じだし、一応GIMPやLibreOfficeもあるようなので簡単な文章作成程度なら出来るでしょう。
ただ、こいつはどちらかと言えば制御系がメインの使い方なので。次回からはそっちをメインに扱っていきたいと思います。
ちなみに、途中でねじ穴にネジとスペーサーで足を付けている画像が混ざっていますが。
この穴はΦ2.75mmだそうなのでM2.5のネジか、ちょっと削ればM3のネジが使えます。