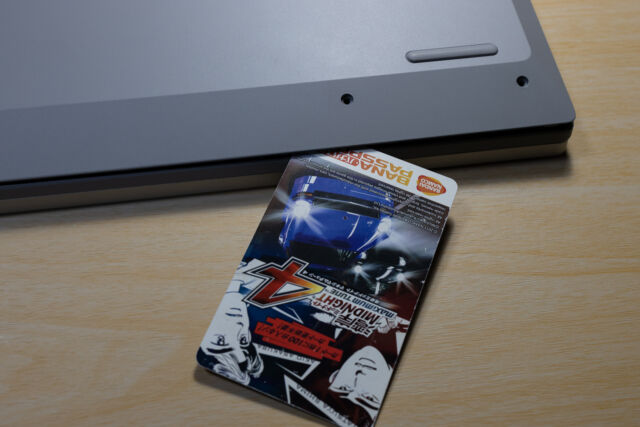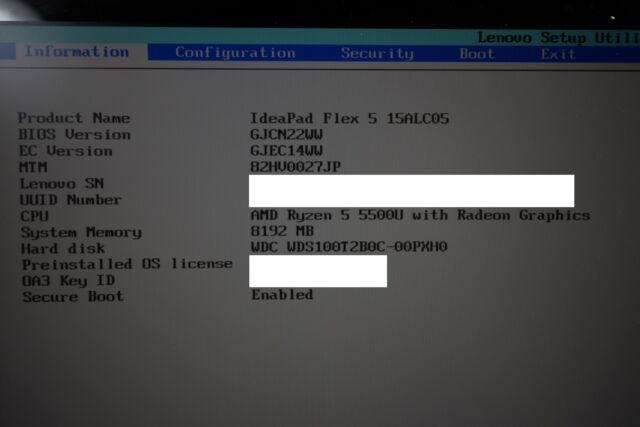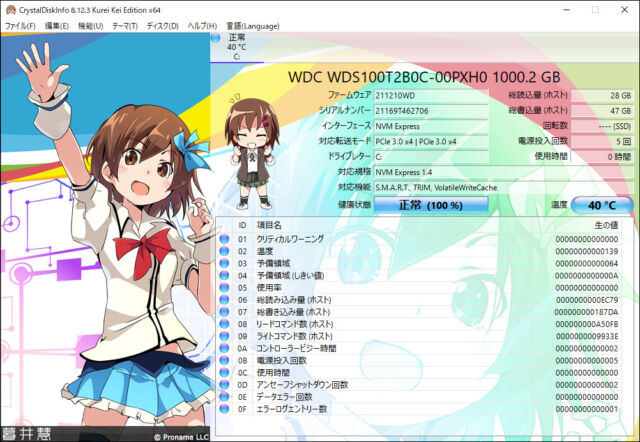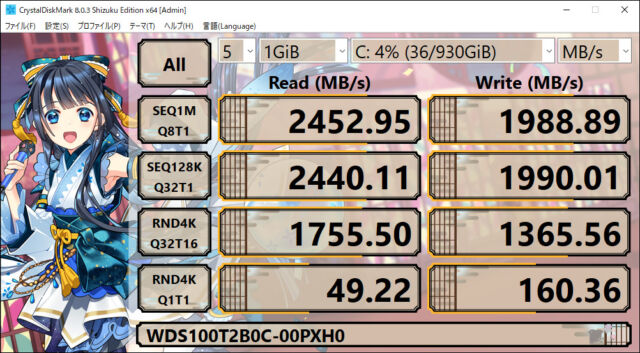作成日時:2021年07月25日 16時27分32秒
更新日時:2022年01月12日 07時41分54秒
この記事は4年ほど前に投稿されました。内容が古くなっている可能性がありますので更新日時にご注意ください。
この前買ったPCにSSDを換装します。
そろそろ2ヶ月経ったのでその感想と、SSDを換装したのでその記事を書きます。
2ヶ月感想とSSD、元記事に追加するには大きく、かといってSSDだけでは分量が寂しそうだったので二つを別記事に融合することにしました。
記事のコンテンツ
お知らせ
機種名+メモリ増設の検索で何故かこのページが上位にきているようですが、この機種はメモリは基板固定ですので増設出来ません。
購入の際は必要メモリ量を熟考して必要量を上回るメモリを搭載していただきますようお願いします。
SSD換装
換装するSSDの選定
まず標準搭載のSSDはM.2 2242形状の256か512GBのNVMe PCIe接続のSSD。スペック上では同様の長さが2280のモノが換装できることになっています。
同じ2242サイズのSSDが確実でしょうが現状2242サイズの最大容量は512GBで1万円程度。これにするのであればそもそも最初から512GBモデルを買ってしまえという話になりますね。ということで今回は同接続のM.2でサイズが2280の一般的なSSDで512GB以上ということにしました。
まず512GBを考えましたが概ね8000円くらいして、次の容量の1TBが1万円+税くらいで売買されているのを考えると512GBを選択する意味はありません。2TBもありますが2.5~3万円程度とまだ結構します。確かに2TBを購入すれば今持っている写真以外のデータは全てPCに取り込めますが、1TBでもOneDriveに置いている重要データは全部同期できるのと、データストレージとして考えるなら2.5万円出すなら1TB SSD+4TB外付けHDDがバランスが良いのではと思うところです。
ナノで今回は1TB M.2 2280 PCIe MVNe SSDに換装することにしました。
換装に使用したSSD
換装に使用したのは以下のSSDです。
シリーズとしては前のサブPCに入れたのと同じWD Blueシリーズですが、接続タイプがPCIになっています。
メーカーは色々ありますが、念のため元々入っていたWestern Digitalにしました。
Western DigitalのSSDはハイスペックのBlackとロースペックのBlueあとはS-ATAのBlue Red Greenがあります。
システムドライブなので良ければ良いほどいいですが、最早ゲームやサーバーにでもしない限りはそこまで高速である必要はなく正直一般的な事務用途~写真編集くらいであればS-ATAのSSDでも十分実用範囲です。とはいえ値段も余り変わりませんから、前回みたいにS-ATA専用のSSDスロットでなければS-ATAを選ぶ必要はないでしょう。
お金があるなら高速や高耐久のSSDでも良いですが、バランス的にはSSDを高級にするならメモリの容量や品質を上げた方が、Ryzen 5よりRyzen7を選ぶのが正解でしょう。
ただし余り安すぎるノーブランド品は耐久性に疑問がありますので概ねの相場前後のSSDを買うべきです。速度は2000MB/sも出ていれば十分です。
こちらは勤務先近くのパソコン工房で2021年7月4日に購入して12,298円でした。
換装方法
換装前にレノボのDDRSサービスでリカバリーディスクを作っておきます。
これをやっておかないと新しいSSDにシステムがインストールできず、詰みますから。他のPCがない場合はまた元に戻して……ということになります。
使用するSSD。こんなちっこい板が1万もするんですよ。凄いですね。
分解にはトルクス T5のネジとプラスドライバーが必要です。
こんな感じの色々なネジに対応するビットが入った工具が一つあると何かと便利です。
写真のモノはこれでアマゾンのセールで2,500円でした。3,000円くらいで結構品質も良く色々なビットがあるので1つ持っておくと便利です。この手の特殊ネジはあまり使用する頻度は多くないので安いモノでいいです。このアマゾンのセールで買った物は後で小ネタとして放出します。
開封に必要なネジは全て見えてます。ヒンジ側、中央、タッチパッド側の各行でネジの長さが違うので注意。
ネジを外したら要らないカードやギターピックなどを差し込んでこじ開けます。
開けた感じ。もう少し基盤レイアウトと放熱レイアウトを工夫すればメモリ交換いけそうなんですけどね。オンボードなので換装できるのはSSDとWi-Fiくらいですね。Wi-Fiは技適的に微妙なので実質的に変えられるのはSSDくらいです。
SSDはマウンタで2280サイズに延長されて搭載されています。その下には放熱シートが引いてあるようですが効果の程は分かりません。
マウンタを利用すれば2242サイズが、利用しなければ2280サイズが搭載可能で、殆どモノがないので無視しても良いですが2260や22110は装着できません。
取り外したSSD
元のSSDを外した状態。マウンタと基板を固定している側のネジを取り外せばOK
外したネジをつかって換装後のSSDを固定すれば終わり。
あとは逆の手順で戻していけば終了。
無事認識したので完了。
SSDのベンチマーク
Info
ベンチ。概ね仕様通りの数値が出てますね。流石に最新のメモリより速くはないですが、シーケンシャルアクセスがDDR SDRAM(PC2100)程度の性能はあるのでスワップが発生してもそこまでパフォーマンスの低下が見られず高速ですね。
2ヶ月使った感想
ぶっちゃけどうよ
結局HDMIは1.4bらしくRGB888だと4k60pは出ていそうで出てない(仕様上設定できるが駒落ちしてる)っぽいです。
YCbCr4:2:0で転送すれば4k60pになりますがこれだと画質が悪いので4k30pで転送する方を取った方が良さそうです。
ということでこのPCがメインPCになることは恐らくなく、今んところ新しいメインPCを買う予定で居ます。
しかしながら、上記のHDMI関係の問題と後述するUSB-Cの問題以外は特に問題がなく、既に現メインPC(Ryzen7 1700X 16GB GeForce 1050Ti)は既に退役として押し入れで眠ってます。
なのでフルHD程度の外部モニタを利用するか、4k30pで十分な場合は十分メインとして活躍できるスペックはあります。
USB-C充電の話
まず結論として、純正のUSB-C対応アダプタを買いました。今話題の窒化ガリウム半導体の奴で非常にコンパクトです。
65W給電可能なUSB-C PD対応のレノボ純正アダプタです。
定価7,700円、割引で6,160円で買いました。
開封した感じ。なんか箱だけで1,000円くらいしそうですね。
内容物は左からUSB-Cケーブル1.8m、本体、簡易説明書。
本体はこんな感じ。
USB-Cポートが1つあるだけという非常にシンプルな構成。
反対側。
コンセントに差した感じはこんな感じ。これは壁コンですが下のOAタップのプラグと余り大きさは変わりませんのでOAタップでも邪魔になりません。
純正との比較。非常にコンパクトなので持ち運ぶなら6,000円出して買う価値はありますね。
レノボ純正ですが別に他の機器にも使えます。逆にレノボ製品が結構相性が厳しいようなので、レノボ製品を買うのであればそれといっしょに買うのも一考ですね。
実はこれを買う前にアマゾンのセールでAnker製のUSB-Cの65W充電器を買ったのですが、充電に問題が発生してしまい使用できませんでした。
そもそもこの充電器はPD互換の独自の規格のようで、それの相性の問題でこの状況が発生してしまったようです。
といっても、この相性問題はどうやらケーブルで起きているようで。純正+社外製(エレコム、IO、Anker製)を試してみたけどこれもダメだった。
逆に純正のUSBケーブルを使えばAnker製の充電器でも使えます。
充電中。
もう一つUSB PD対応のハブを買いました。
買ったUSB-PD対応のハブは以下の物です。
これは最大60W、本体にいくらか取られるようで実際は50W程度で充電されていますがこれを使えばAnker製でも問題なく充電されました。
この辺の相性問題はFW更新で直して欲しいところですね。
そういえばこのUSBハブってPD3.0対応なんですよね。なのでもしかしたら終端が3.0対応じゃないと弾かれるのかも知れません。
USB-Cの充電器をどうするかという問題は残るモノの、ハブを使えばある程度解決できそうなので、ハブを使えばUSB機器と充電器をケーブル1本でまとめることが可能で、このPCだとハブを使えばUSB-CとHDMIケーブルだけ指せば良くなるので便利です(オルタネートモードに対応してれば更にHDMIもまとめられたんだけどなぁ)
コンパーチブルとタッチパネル、ペン入力について
初めてのコンパーチブルノートでしたが。確かにコンパーチブルはなくても十分ですがあったら非常に便利と言うことが分かりました。
特にテレビや映画を見ながらキャストや設定を確認するなどの際に画面のみに出来るのは非常に便利。その他リラックススタイルでキーボードをあまり使わない状況ではかなり役に立ちます。テントスタイルも何かをしながら映像を見るみたいな用途で結構役に立ちます。
ただ、もう少し小さいなら更に便利だったろうなぁと思いました。コンパーチブルを買うなら14インチ以下ですね。
そしてタッチパネルが案外便利ですね。ノートスタイルでもあるとないとでは結構違います。
精密な動作は流石にマウスには敵いませんが、大雑把なアイテム選択などはタッチパネルの方が便利がいいですね。
だいぶ当たり前な欠点を言うなら画面が結構汚れることですね。
ペンはあれば便利ですが余り使っていません。WEB会議などで電子黒板アプリに説明を書くのに非常に便利でしたが、自分の利用スタイルでは余り使いどころがないです。
大きさとか使用感とか
やっぱり15インチはでかい。
とはいえ昔の14インチスクエアやホームノートが普及し始めた頃の15インチに比べると小さく、当時の14インチどころか13インチクラスのサイズ感なので結構取り回しが楽だが、やっぱりノートPCは14インチ以下がベストに思う。特にこれはコンパーチブルなので持ち運びを頻繁にすることを考えるとやっぱり15は大きいのだ。
テンキーは確かに便利だけどそこまで頻繁に使わないし意外とタイプミスの原因になるので要らなかったかなと言ったところ。
その他のキーボードはちょっと取りこぼしが多め、エンターキーの辺りの変則ピッチがどうも慣れないと。やっぱりキーボードに拘るならレノボだったらThinkPadがよいなと。
性能的なところ
正直侮っていた。
Ryzen5は6コアだからパフォーマンスが7より下がると思っていたし、RadeonといってもiGPUなのでどうせたいしたことないんだろうなと思っていたが、結構たいしたことある。Lightroomくらいであれば十分これでいける。無線LANもいわゆるWi-Fi5だけども、遅くもなく切れるということも殆どなく快調である。
使用感総合評価
やっぱり14インチ版の方が良かった気もするが、概ね満足している。
メインにも十分使える性能でそれこそ最新の3Dをゴリゴリ扱うような用途でなければ十分期待に応える性能であろう。
流石に重いしデカいが、それでもコンパクトな筐体で重さも何とか2kgを切っているのでそこまで持ち運びに苦労はしない。前回の記事で書いたが、車移動や電車移動がメインであれば困ることはないだろう。
ただ、個人的にはちょっと足りない部分があるのでメインPCはやっぱりデスクトップを買うことにする。不満点は既に書いているところだが。そもそも思ったより耐久性がなさそうなので。
以上です。次回については度々出ているアマゾンプライムセールで買ったものを来月頭くらいに簡単に紹介しようと思っています。
それでは。
総閲覧数:1,596 PV