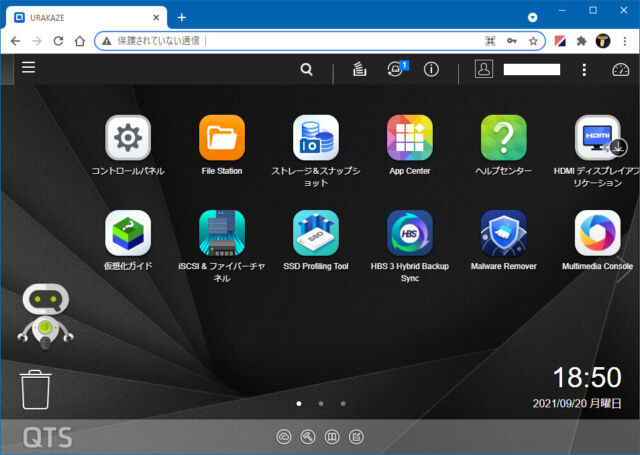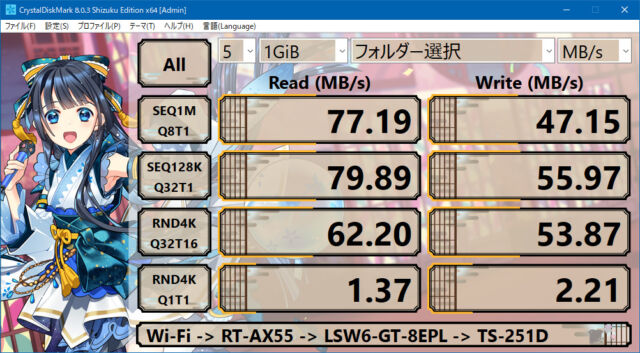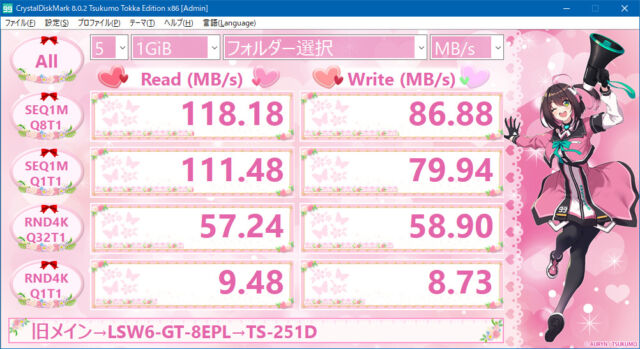作成日時:2021年09月20日 20時54分40秒
更新日時:2021年09月20日 20時55分17秒
この記事は4年ほど前に投稿されました。内容が古くなっている可能性がありますので更新日時にご注意ください。
NAS買いました。
購入動機
以前使っていたIO-DATAのNASのHDDが手狭になってきて、容量の大きなモノに交換しようと思っていましたが、3年近く経過してファンの異音などの不良が出てくるようになり、本体の買い換えも視野に入れていましたが、転職先のボーナスがちょっとだけあったのでそれを使ってNASを買い換えることにしました。
ボーナスでNASを買うとか言うそういうギャグじゃないです。
機種選定
元々使っていたNASの性能にも不満があったので、元のNASの新機種という選択肢も考えたのですが、もうちょっと性能が良いものを。ということになりました。
高性能なNASというと以前からQNAP、最近はSynologyが人気で、国内メーカーでもいくつかハイスペックNASを出しています。
ただし、国内メーカーだとハイスペックNASは基本的には法人向けで、法人がデータを蓄積するためのNASになるのでそれ相応の機能や保守サービスが付与され価格が結構高くなってしまいます。
一般向けとしてもそれ相応のバックアップ機能などがあればデータを守れますから、当然無駄にはなりませんが個人的なデータ保存方法だとやや過剰でした。
基本的にうちでNASに入れているデータは写真データとCDリッピングデータで、それ以外はクラウドに預けているので一度編集すれば殆ど触らないのでシャドウコピーみたいな機能も不要でした。なのでバックアップとしては常時RAID1+外付けHDDにコピーという簡単なモノでよく、機能的には家庭用NASで十分なのです。
そんなこんなで、それ以外の高性能NASといえば上記2社になります。
そうなるとどちらも高性能NASを取り扱っていますが、今回は昔からの支持があるQNAPを選びました。
性能条件
- 2ベイ以上であること
- HDD交換が容易であること
容量拡張が容易であればなお可 - 今のNASより高性能であること
- HDDを利用するためGbEでよい
10、2.5GbEに対応していればなお可 - RAID 1かそれに準ずるミラーリングが可能
- 決められたタイミングで外付けHDDにミラー可能
- iSCSIのターゲットになれること
結局使ってないが - 本体3万円+税程度
本体+HDD2本で5万円以内
ということで色々と考えていましたが、結果的に上記NASを購入しました。
仕様
- CPU:Intel Celeron J4025
2コア 2スレッド 2GHz - 2GBのDDR4 SDRAM
拡張可 - GbE
将来的にマルチギガビットLANを搭載可能 - 3.5インチS-ATA HDD 2基搭載可
拡張カードでSSDキャッシュも搭載可 - その他拡張機能
PCIeカードスロット、USB2.0、USB3.2Gen1、HDMI - Linux系OS
QNAPの家庭および小規模事業者向けのNASの最上位モデルで、Intel系CPUを搭載したNASです。
正確に言うともう一つ上位にこれが4ベイになったモデルTS-451D2がありますが、基本的な機能はほぼ変わらずLANが2つ付いている割にはPCIeカードスロットがないなど、拡張性が劣ったりします。というか、これはどうやら下位機種という位置づけのようでこいつの上位版は中小企業向けのTS-453Dになるようです。
HDDの大容量化も結構進んでいるので、今のところ4ベイ使用することはないだろうということで、それよりはPCIeカードスロットによる拡張性を取ることにしました。
CPUは例のボロクソ言われたア○リスオーヤマのPCより性能の低いCeleronですが、他の家庭用NASがARM系4コア以下でメモリも1GB程度だという事を考えれば十分高性能です。そもそもNASにあまりCPU性能は必要なく、どちらかと言えばメモリの性能が重要なのでDDR4のデュアルチャンネル対応というのはかなりのアドバンテージになります。
Celeronに搭載されている暗号化機能による暗号化やGPUによるエンコード機能、マルチメディア機能が利用できるようですが、機密情報を入れるものでもなく、単なるストレージにする予定なのでこの辺りは不要なので以下のレビューにもありません。
なお、このモデルは途中でCPUが変わっているようでCeleron J4005を搭載したモデルもあります。アーキテクチャがGemini Rakeと同Refleshという違いがあります。基本的に性能はJ4025の方が上なので今から態々旧モデルを探して買う理由は基本的にはないです。
開梱~本体写真
ナスとHDDが届きました。
ごめんなさい。
届いたNAS。
6月18日に注文し20日に着。NTT-X Storeにてクーポンを利用して32800円でした。
初期搭載用に購入したHDDはWesternDigitalのWD BlueシリーズWD40EZAZで、8,380円を2台買いました。
合計で49,560円。ギリギリ予算内です。
HDDの選定理由
NASのHDDといえばWestern DigitalだとRedシリーズになりますが、読み書きは基本的にはイベントやレビュー、工作などでこうやって写真撮影をし、それを貯めて現像するといった作業の時のみで、余りアクセス頻度は多くなく、高速処理も必要ない(安いHDDでも十分)といったところなので、高耐久ではあるが割高なRedシリーズではなく、どうせRAID+時限バックアップの体制を取るので耐久性よりも容量を取りました。
同様の理由でSSDの必要もなさそうだったので。(4ベイ版にして500GBくらいのSSD単発で積んで作業用領域にしても良かったかも?
バックアップ用のHDDはまだ元々のバックアップ用3TBに余裕があったのでとりあえずそのまま流用しました。
箱の大きさはこんな感じ。
開梱
梱包はこんな感じ。中華製品によくあるビニールのアレが緩衝材になっていました。
内容物。左から本体、ACケーブル、ACアダプタ、冊子類、下段はHDD取り付けねじとLANケーブル。
LANケーブルは結構しっかりしたモノが付いていたので長さが足りるならこのまま使って良さそうです。
ACアダプタはDELTA製の12V 5.417Aで65Wクラスのよくある奴。
ACケーブルは2ピン+アース端子のもの。ACアダプタ側はATX電源によくある3ピンタイプなのでアース端子付きの3ピンケーブルへの交換も容易。
本体写真
本体。
Priusみたいなカラーリング。
正面。冷蔵庫みたいな筐体でご家庭の何処においても違和感なく存在感を示せます。
前面のインターフェイスは左側の白い部分がHDDベイ、緑?の部分が上から電源、インジケーター、USB3.0、ワンタッチコピーボタン
インジケーターは上からステータスLED、LAN LED、USBワンタッチコピーLED、ドライブ1・2アクセスランプ。となっています。
背面。
一番上が拡張スロット、その左下のちっちゃい穴がリセットボタン。
その下がHDMI2.0端子、USB3.0、2.0、LAN、USB2.0x2最後に電源とその右側がケンジントンロック穴。
ファンは70mmです。
裏面。通風口があるので塞がないようにしましょう。
天板には何もなし。
側面。何やらサポートに関するシールがはってある。
HDDが入る側の側面。通風口とHDDベイのスロットカバーを開閉するつまみがあります。
HDDの取り付け
↑の通風口のある側面にあるつまみを下げるとロックが解除され、つまみ側に引くことでHDDベイのカバーを開けられます。
カバーを開けた状態。左がHDD1で右が2
全て同じで誤挿入防止もないので分からなくならないようにシールか何か貼っておくといいかも。
HDDマウンタはこんな感じ。
サイドのカバーを外します。
取り付けるHDDを取り出し
はめ込んで取り付けます。
2台同じようにして完了。この時点で番号を振っておくと良いでしょう。
後は戻せばOK。
システム初期設定が終わればかなり凝ったUIが表示されるのでお好みにあわせてHDDを初期化すればOK。
その他の拡張スロットへのアクセス
その他拡張スロットへのアクセスをする場合は、HDDを取り外して本体カバーを止めているネジを外せばOKです。
このネジ
開いたらこんな感じ。開き方はよくあるスリムPCを開けるような感じです。
ここまで開けば交換を許されているデバイス全てにアクセスできます。メモリに関してはここまでしなくても増設・交換が可能ですがここを開くと操作性が上がります。
メモリスロット
初期搭載の2GBメモリはA-DATA製のメモリが入ってました。
A-DATAか……。
評価
アクセス速度テスト。なお、この測定結果はメモリを8GB(4GBx2)に増設した状態の測定値です。
概ね700Mbpsくらい出ているのでまぁこんなもんでしょう。
そもそものWi-Fiがボトルネックになっているようで、リンク速度が866Mbpsになっているのでほぼ論理値出ている感じになります。
動態保存している旧メインを引っ張り出して計ってみました。旧メインはRyzen 7 1700X 16GB NVMe SSD 蟹さんNICです。
これで945Mbpsです。こちらもほぼ有線LANの論理値ですね。ググると、このHDDは180MB/sくらい出るようなので(HDD単体のベンチを忘れました
UIは最初は何処に何があるのか分かりませんが、Macの設定ツールのようなコントロールパネルがあり、これを使って色々と設定できます。
また、ほぼ素のLinuxが載っているようで、Linuxの知識があればある程度好き勝手いじれるようです。
旧NASの測定結果。そもそものベンチマークを行ったソフトやLAN環境が違うので参考程度ですが1割ほど速度アップしていますね。特にランダムライトが大幅改善しています。
特に旧NASと比べて改善されたのが設定画面で、旧NASは昔ながらの静的UIのくせにページ推移で結構待たされることが多く、操作性に難がありました。
まぁそもそも余り性能の良いCPUでなかったのでそんなもんだと思いますが。
あとはファイル一覧などが体感速くなったかなあといったところ。
メモリ増設
流石に2GBじゃ手狭なのでメモリを増設します。
使用できるメモリの種類はノートPC用(S.O.DIMM)のDDR4 SDRAMで最大8GBまで認識します。
購入したメモリは以下の物
手狭とはいえ重いことをしなければ1GB近く空きがありますから、単純にNASとして使う分には殆ど足りなくなることはないですが、ちょっと複雑な事をしようとすると手狭になる。
最初は2GBのメモリを追加して4GBにしようと思ったがもう殆ど売ってないため4GBx1でもよかったんだけど、そんなに高くないからせっかくなので最大メモリを増設することにしました。
6月30日にAmazonで購入、5,600円でした。
まずこのロックを外してカバーを開け、内蔵しているHDDを外します。
HDDを外しただけでもメモリ交換は可能ですが、カバーを止めているネジを外してカバーを外せばメモリにアクセスしやすくなります。
開いた状態。画面中央の逆L字の部分にメモリスロットがあります。
メモリを外して交換すればOK!
終わりに
というわけで今回は防備録+αの内容になってしまいましたが、新しいNASを買いましたよと言う話でした。
ちなみに冒頭のナスはこの後スタッフが美味しく頂きました。
次回ですがもう少しストックがあるので来月頭くらいに記事を書きたいと思います。それでは。
総閲覧数:854 PV