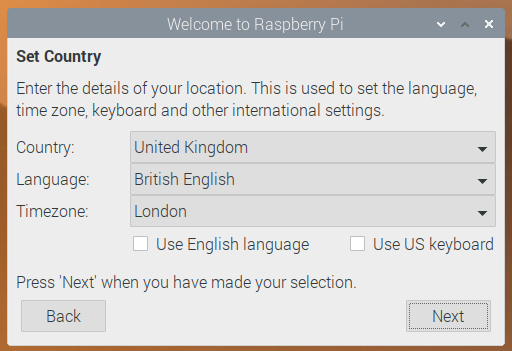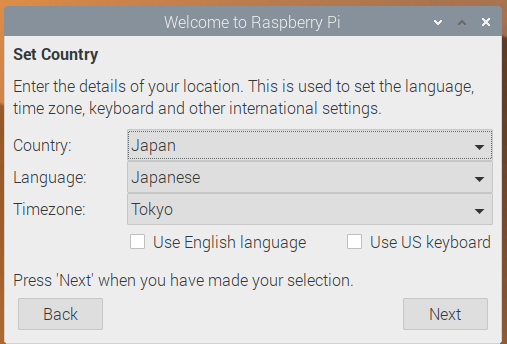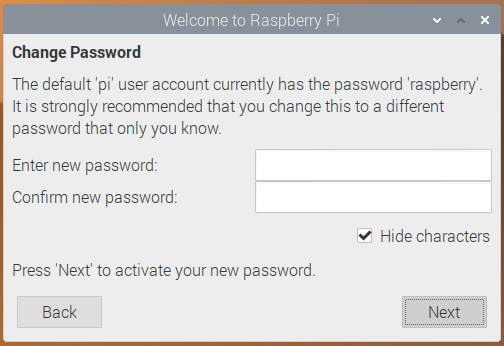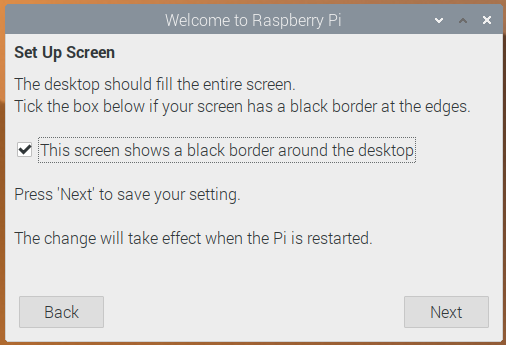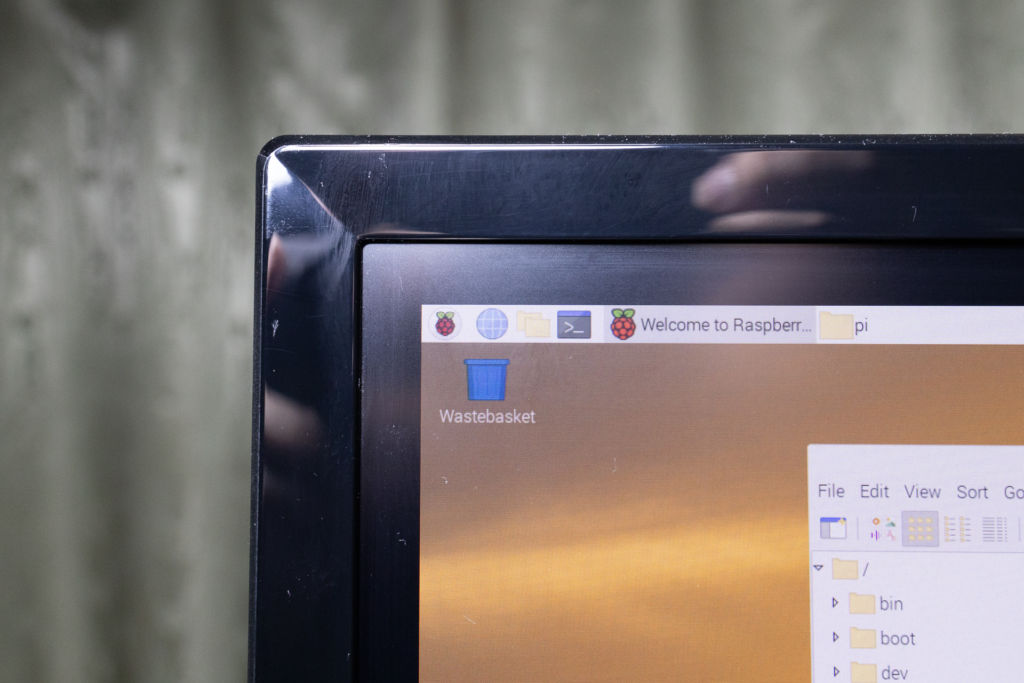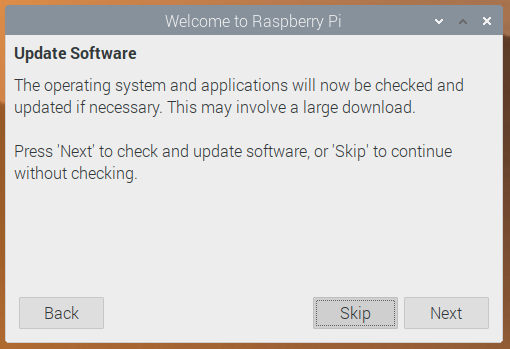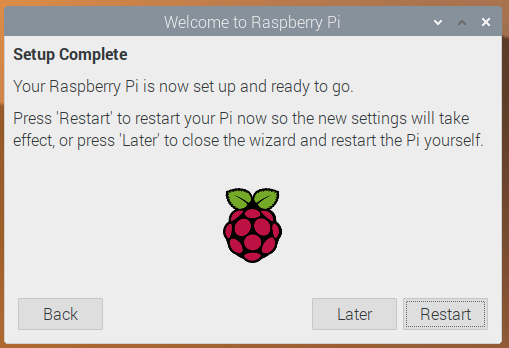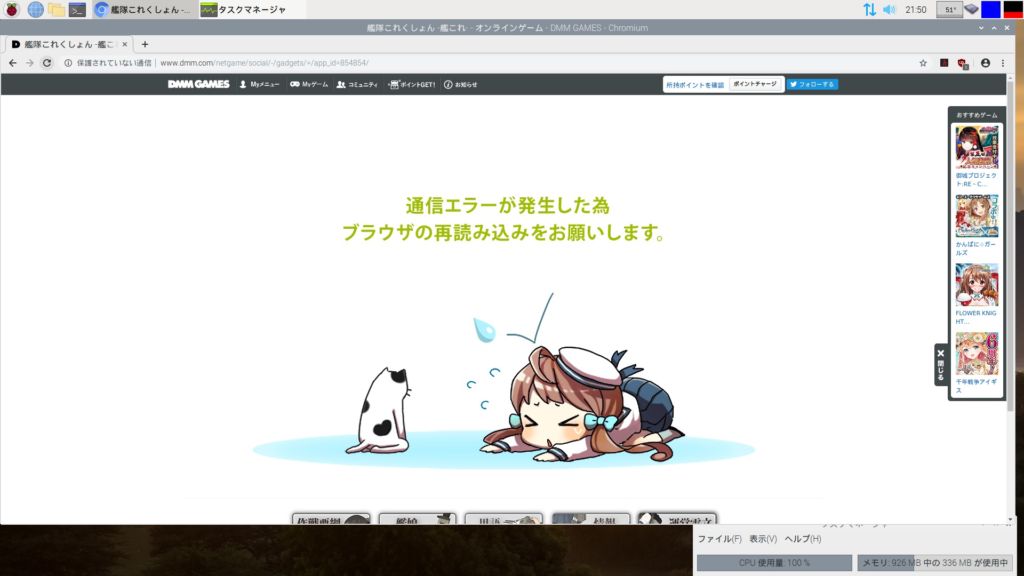作成日時:2019年12月14日 22時49分57秒
更新日時:2019年12月21日 23時51分42秒
この記事は6年ほど前に投稿されました。内容が古くなっている可能性がありますので更新日時にご注意ください。
というわけで、ようやく日本でも技適が通り発売されました、Raspberry Pi 4 Model B を買いました。
記事のコンテンツ
説明
2012年2月に初代が発売されたRaspberry Piで、発売当初より本来の目的である教育用途およびホビーユースの組み込み用コンピュータとして人気のあるシングルボードコンピュータの4世代目にあたるシリーズ。
諸外国では2019年6月に発売され、お値段も1GBで35ドルと安価。
日本では9~10月に法律関係がクリアされ、11月下旬頃から店頭に並ぶようになった。
前モデルからの相違点
Raspberry Pi 3から比較しても、ほとんどフルモデルチェンジと言っても過言ではないほどの進化が施されており、まず特筆すべきはメモリ容量が従来の1GBに加え、2GBおよび4GBのメモリ容量がラインナップに加わったことだ。さらに、メモリの世代に関しても、初代より長らくLPDDR2を採用してきたが、4にて最新世代のLPDDR4が採用されている。動作速度はDDR4-3200で25.6GB/s。3以前の速度がわからないが最大でも9.6GB/sなので、2.7倍程度高速になっています。(ただしLPDDRなのでバス幅が64bitではなく32bitなので純粋に半分ずつの12.8と4.3GB/sになると思われる。ちなみに手持ちのPi2はB8132B4PB-8D-Fが搭載されていて400MHzのクロック数なので3.2(1.6)GB/sのようだから、これから考えると4倍速い!)
日本では、最大容量である4GBが発売され、概ね7,000円程度で販売されている模様。
さらにCPUもARM Coretex-A53系からA72系へとバージョンアップ。それに伴いGPUも更新され、4k60pのH.265デコードや映像出力もフルHDから4k60pもしくは4k30pを2画面と大幅に性能アップし、組み込み用途のみでなく本来の目的である教育向けユースにおいても非常に高い性能を誇るようになった。
またUSBポートの個数は変わらないものの、2基はUSB 3.0となった。
ネットワーク周りに関しても3にてギガビットイーサーネットに対応していたものの、USBの制約により300Mbps制限だったものが、フルスペックの速度が出せるようになり、搭載されたBluetoothもバージョンが上がっている。
電源はUSB-Cタイプになった。また、従来通りPoEハットを用いればPower over Ethernetにも対応する。
そのほか、GPIOなどに関しては、従来通り互換性がある為多くのRaspberry Pi向け製品がそのまま、もしくは少しの修正で使えるものと思われる。なお、2画面対応のためかHDMI端子はMicroHDMIに変わっているので注意が必要。
他のメモリ容量のラズパイ4について(2019年12月21日追記)
ちなみに日本でも2GB版が入手出来るようになっています。
2GB版は未購入ですし、上位版を購入したので買う予定もないですが、Raspbianはメモリの使用量が300MB~500MB程度で、1GBでも半分4GBだと3GB前後空き容量があります。
そうなると2GB版は概ね1,000~2,000円ほど安いので、4GB丸々使用する処理をしなければ、案外2GB版が一番バランスが良さそうです。KSYで5,500円、共立で6,600円なので1GB版はどうしてもお金がない場合を除いて買う意味があまりないと思います。
とはいえデスクトップ用途で使用するのであれば素直に4GB版を買っておくのが困らないと思います。2GB版と比べると2,000円違いますが、たった2,000円。週1回1年使ったとしてたった1日40円程度の差なので十分差分の元は取れると思います。そしてデスクトップ用途で使うのであれば1GB版は買うべきではないとも言えます。
開梱
注文したのは比較的早く予約を始めた共立エレショップで。OS入りSDカードが付いて8,580円のもの。ほぼ最高額なので他の店で買うことをオススメしたいが。今回はカレンダーも付いてくるので共立にしました。
上が本体の箱で下がmicro SDカード。
SDカードは何やら得体の知れないメーカー。
単品とセット品の差額が500円程度なので品質はあまり期待できないだろうけれど、実験用途がメインなので基本的には問題ないでしょう。データは別のディスクに置いて壊れたら買い換える運用でよいかと。
本体の箱。ラズベリーパイなので赤いですね。
大きさは前のRaspberry Pi 2箱とあまり変わらないイメージです。
内容物。
左上が本体、右上が箱
左下が準拠する規格や注意などが書かれた紙。
そして謎のピクトグラム
外観写真
それでは本体の外観を見てみましょう。
ちなみにRaspberry Pi3は持っていないので、ここでは2との比較になります。
天面。ぱっと見たレイアウトは2や3と大きくは変わらないようです。当然世代が違うので載っている部品が違いますが…そのあたりはこの先で詳しく説明しようかと。
裏面はこんな感じ。前世代まではこちら側にDRAMがありましたが、今回はないですね。
GPIOコネクタを上にして右側面。
こちらは従来通りUSBとLAN端子があります。左がUSB2.0、中央がUSB3.0、右がLANコネクタになっています。
GPIOの対岸。
左からUSB-C(電源)HDMI-0、HDMI-1、カメラ端子、コンポジット出力(4極)。
左側。こちらはディスプレイコネクタがあるのみ。
下部にはSDカードスロットがあります。
GPIO側。
Raspberry Pi2との比較
手持ちのRaspberry Pi2 Model Bとの比較。左が2。
主要コネクタ部。ここからは右が2。(大意はないです。ただのミス)
こうしてみると大まかなレイアウトは変わらないもののLANコネクタの位置が反対になっているところが大きな違いですね。
特にネットワークを利用しているものに組み込んだ場合、ここが大きな変更点になるでしょう。設計次第では、大きな修正が必要になるかと。
それ以外の部分は電源がUSB-Cになっている程度で、大きく形が変わるところはなく、HDMIが二つになっているところ以外は2との差異は見た感じほとんどなさそうなので、そこまで大きな修正は必要なさそう。
こちら側はほとんど変わりなし。
その他
HDMIケーブルはこちらを買いました。
ただねぇ。買ってから気づいたんだけど、これ転送速度が10.2Gpbsしか対応していないらしく。4kだと30pまでしか出せないんだよね。PCとして常用するわけではないが、そのうちちゃんとしたものを買いますかね。
SDカードスロットはこんな感じ。
見た感じは2と変わりませんが。ノック機能がなくなって抜き差しが楽になってます。コストダウンなんでしょうが、ここは基本的に頻繁に抜き差しするものでもなく、正直この形状で問題ないと思います。
HDMI端子とUSB-Cに接続した感じ。
メインモニタは必ずこちらにつながなければならないようなので、USBから電源を取る場合は両者のコネクタのサイズに気をつかう必要がありそうです。
ちなみに技適が通っているロットであれば初期ロットに存在したUSB-Cの電源問題は解消されているようです。Amazonのマーケットプレイスなどのぁゃιぃ販売元は知りませんが、国内正規ルートで買えるものは対策済みのものになると思います。
起動
SDカードを挿入し電源とHDMIを接続し、キーボードなどを接続すればとりあえず使えます。
SDカードの作成
私の購入したものはSDカードセットだったので特に作成の必要はないのですが、一応書いておきます。
SDカードイメージをダウンロードして書き込む
一番確実な方法としてはこちらになります。
ただし、少々コンピュータの知識が多く必要なのと専用ソフトが必要になります。
- 以下のサイトにアクセスします。
https://www.raspberrypi.org/downloads/raspbian/ - Raspbianのイメージをダウンロード
「Raspbian Buster with desktop and recommended software」と書かれたものをダウンロードします。

なお、公式サイトのダウンロードは遅いので以下のミラーからダウンロードしても良いと思います。
http://ftp.jaist.ac.jp/pub/raspberrypi/raspbian_full/images/ - ダウンロードしたら適当な方法で解凍します。
- Win32 Disk Imagerをダウンロード・インストール
https://sourceforge.net/projects/win32diskimager/ - 3で出てきた.imgファイルを指定して書き込みます。
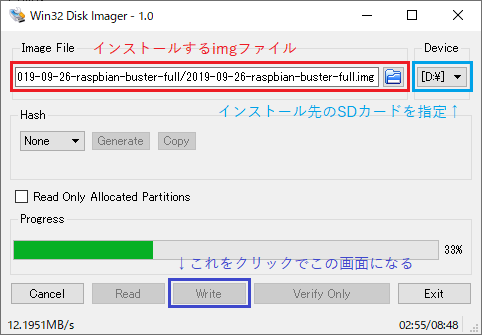
なお、SDカードの内容は全て削除されます。
この方法が一番確実です。
NOOBSを使用してインストールする方法
こちらの方法は用意したSDカードにNOOBSのファイルをそのままコピーして起動するだけで、その後にインストールするOSを選ぶ形式なので楽です。ただし、上の方法よりは手間がかかるので複数台のインストールや手慣れている場合は面倒です。
https://raspberrypi.org/downloads/noobs/
上記のリンクから飛べますのでこちらからNOOBSをダウンロードしますが、基本的に遅い(フルRaspbian付きで1日かかる場合もある)ので日本のミラーである以下からダウンロードするのが良いでしょう。
http://ftp.jaist.ac.jp/pub/raspberrypi/
本家の方はイメージをダウンロードする画面と同じような画面が出てきますので、NOOBSかNOOBS Liteのどちらかをダウンロードします。Liteじゃないほうは、RaspbianのフルバージョンとLibreELECのイメージが付いてきますので、こちらをダウンロードして良いと思います。
ただ、上記のミラーサイトからダウンロードしてもとくにNOOBS側のDL先が変わるわけでもないようで、結局ラズベリーパイの公式から落とされるようだからミラーからダウンロードするならLiteじゃない方をダウンロードしましょう。
こちらの方法だとOSのイメージを格納するので若干OSが使用できる領域が減りますが、一番簡単な方法です。
起動後の設定
起動時間はどちらの方法で処理しても20秒前後でした。
初回起動時には設定画面が表示されます。
ウェルカム画面。Nextを押して次に進みます。
次にキーボードの設定。一番上のCountryを「Japan」に設定することでその他も自動的に日本の設定に設定されます。
こんな感じ。設定したらNextをクリックします。
パスワード設定。ある程度強固で好きなものを設定しますが、正直オフラインで制御につかう程度なら何でも良いと思います。オンラインにしてどこかに情報を取りに行くだとか、誰かからのアクセスを許すサーバー用途ではしっかりしたパスワードを指定しましょう。
今回は特に外部に出ていかないのでそのままNextを押しました。
次にスクリーンの設定。通常HDMI接続であればモニタの推奨解像度もしくはラズパイ側の最大解像度に設定されていますが、以下の写真のようにモニタ周辺に黒縁が出ている場合はThis screen shows a black border…と書かれたチェックにチェックを入れます。
Nextをクリックして次に進みます。
次にWi-Fiの設定が出てきます。Wi-Fiでつなぐ場合はこちらで接続します。
Wi-Fiを使用する場合は接続先のスポットを選択後、NextをクリックしてWi-Fiをウィザードに従い設定します。今回は有線LANを用いたのでSkipをクリックしました。
アップデートを促す画面です。
アップデートは必須ではありますが。それなりに時間がかかりますので、今回はスキップをクリックして省略。後ほど作業が終わったタイミングでアップデートを手動でかけました。
完了しましたらこの画面になりますのでRestartで再起動します。
Laterで再起動しないこともできますが、一部設定が反映されない場合がありますのでRestartをクリックします。
これでRaspberry Piが使用可能になるのですが。各種IOなどを使用するにはもう少し設定が必要です。
それはまた別の記事で書きたいと思いますが。基本的にはここにある2の記事がほぼそのまま使えるはずです。
使用感
御託を並べるより動画を見てもらった方が早いと思いますので。
上の動画はRaspberry Pi2と4でYouTubeにて天気の子の予告動画を再生した動画です。
2つ並べていますが、クリックタイミングなどは特に同期させていませんなので2の動画に関しては参考程度に見てください。
動画は「Raspberry Pi2」で該当の動画が再生し終わるタイミングまで操作しています。
動画を見てみるとブラウザの起動、動画再生まで全てをRaspberry Pi4が圧倒しています。
動画で見るより非常に快適で流石にメインPC(Ryzen 1700X)には敵わないにしろ同等のメモリを搭載したWindowsPCよりちょっと快適な程度です。
動画のスムーズさもさることながら、プログラムの起動やページの読み込みが非常に快適で2で動画の再生が終わるまでにTwitterや自サイトにアクセスして表計算ソフトの起動まで出来ています。
次に艦これをやってみました。
艦これはブラウザゲームの中ではそこまで重くはないですが、HTML5化されて結構シビアで性能を要求されるゲームです。
(所謂「艦これタブレット」でギリギリくらいの性能が必要)
こちらも動画を見ていただくのが圧倒的に良いと思いますが。結構スムーズにプレイできます。
画面の切り替わりが少し遅い気もしますが、2週目3週目はそれなりに早いのでキャッシュがあればもう少しスムーズになりそうです。
なお、Raspberry Pi2では読み込みに数分間かかったあげく猫さんがでてプレイ自体が不可能でした。
3でもググってみると動作できないみたいなので、メモリの高速・大容量化の恩恵が非常に大きいと思われます。
2も一応動画も撮りましたがこれではアップロードする意味すらないので写真で失礼します。
熱対策
CPUが高性能になり、かなり爆熱仕様になっているようなのでそのまま使用すると高負荷時にパフォーマンスが低下するようです。
最新のファームウェアを使用すればそれなりに改善するようですが、やはり根本的な解決策は強制冷却を行うことのようです。
よくある50円ヒートシンクでもそれなりに冷えます。でもこれでもギリギリ速度低下が起きるレベルなのでやはり強制冷却が一番ですね。
ということで買いました。ヒートシンクとファン付きケース。
自分が買ったのは共立にあるプラケースです。
https://eleshop.jp/shop/g/gJBT312/
で、
非常に
この保護フィルムを剥がすのがめんどいので。
これを買った当時はファン付きがこれしかなかったのでこれにしましたが、今は別のケースがいくつかあるのでそちらにしましょう。
ヒートシンクはこれ。正直50円ヒートシンクの方が冷えた気がしますが。まぁ安いので。
前後しますがファンを取り付けました。
| H | C | 流 | CPU | 室 | 説明 |
| × | × | - | 60 | 19.1 | H:ヒートシンクの有無 C:ケースファンの有無 流:ケースファンの流向 内:内向き 外:外向き ○:あり ×:なし CPU:CPU温度 室:室温 |
| × | ○ | 外 | 52 | 20.4 | |
| × | ○ | 内 | 47 | 20.7 | |
| ○ | × | - | 61 | 21.5 | |
| ○ | ○ | 外 | 52 | 22.2 | |
| ○ | ○ | 内 | 49 | 21.7 |
室温はRaspberry Pi4からおよそ3mの位置にある時計の温度計似て計測しました。設置位置は概ね同じくらいです。
CPU温度は上部パネルに追加できるCPU温度計を使用して計測しましたのでCPUが温度管理を行う際に参照している温度になります。
内向き・外向きはCPUファンの風が吹く向きが内向きか外向きかというころで、内向きだと外気を吸い込み、外向きは外気へ吸い出しと言うことになります。
上の表を見てみるとクーラーの有無で10度近く違います。
やはりファンを付ける効果はかなりありそうです。公式の見解によるとさらに縦置きが非常に有効と言うことですが。確かに若干の改善はあるようですが、下部にそれなりの隙間があってファンで強制冷却してしまえばあまり変わらなさそうです。
ヒートシンクなし外向きの測定環境
ヒートシンクなし内向きの測定環境。
表を見ると絶対値でこの方法が一番冷えていますが、室温を考慮するとそこまで変わらないです。
ヒートシンクは付属の両面テープで取り付けました。
こんな感じで取り付けましたが、表ではない方が冷えています。ただし室温を考慮すると変わらないくらいですね。このサイズではすぐに飽和してしまうようで、このサイズの小さなヒートシンクを買うくらいなら裸にファンを付けるのが良いようです。
ヒートシンクあり内向きの測定条件
ヒートシンクあり外向きの測定条件。
こちらではファンが内包されていますが、外に出してもそこまで変わりませんでした。
ということでRaspberry Pi4を冷やすには3以前用に売られているのよりも大きめのヒートシンクを取り付けるか、ファンで冷却してしまうのが有効なようです。
ただし、速度低下した状態でも(と言うか上の動画は恐らく全て速度低下しています)2よりは高速なようでデスクトップ用で使用しなく、高度な制御処理を行わないのであればヒートシンクなしの素の状態でも十分そうです。
総合評価
Raspberry Pi 4は基本的なスペックが3に比べて大幅に上がった影響で、基本的な快適性が非常に向上しています。
起動やプログラムの処理が早いので、制御用に使えるリソースが多くなり、OSの起動時間も向上してArduinoなどのマイコンに比べると少し時間がかかるイメージだったRaspberry Piもなかなか肉薄する感じになりました。
正直制御用途に限ればかなりオーバースペックな感じがあります。
値段を考えると画像処理や映像処理をしないのであれば、制御用ととしてはあまりオススメできるものではないです。これを買うなら安くなった3か、Zeroシリーズを買った方がリーズナブルです。
デスクトップ用途では、メモリの速度や容量が上がったことで非常に快適な動作になっています。元々Raspberry Piが目的としていた教育用の低価格PCとしては、ようやく十分な処理能力を得たと感じます。
しかしながら、デスクトップ用途に限ればもう少し性能があっても良いかと思います。メモリはすでに3分の1は空いているので、Raspberry Piで想定しているような用途には十分だと思いますが、CPUやSDカードの処理能力が足りていないように思いますので、そろそろS-ATAポートがほしいなと思うところもあったりする。
ということで、Raspberry Pi 4は非常に高性能なコンピュータでもはや教育用や、簡単な情報閲覧ツールとしては十分な性能があります。それだけでなく、動作も非常に軽いためRaspberry Pi 4を旗艦にしてArduinoなどの制御やソフトの開発までは十分出来ると思います。
4kや2画面出力にも対応しましたので作業性も十分ですので、軽作業を行うPCやリモート作業用のシンクライアント的な使い方をする用途には十分だと思います。
個人的にはそろそろWindows 10 IoT Coreをつかってみたいので今はそちらの対応待ちなところもありますが、今後人気のある2の記事や最新のいくつかの記事をこちらで動くかどうか試して結果を報告したいと思います。
さて、次回ですが、ようやくラベルライターを紹介しようと思います。
Raspberry Pi4に関しても今後ちょいちょいと記事を書いていくと思います。
それでは。
総閲覧数:442 PV