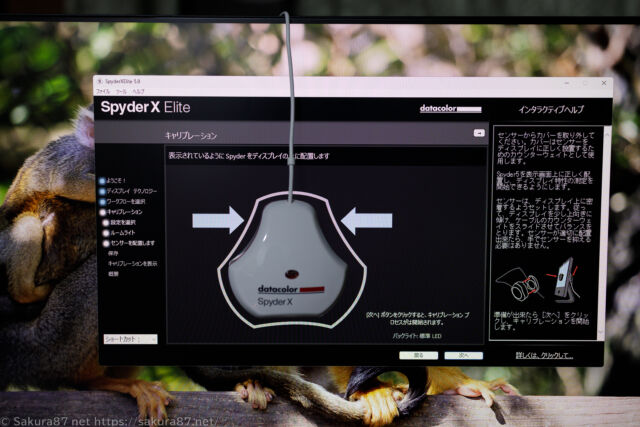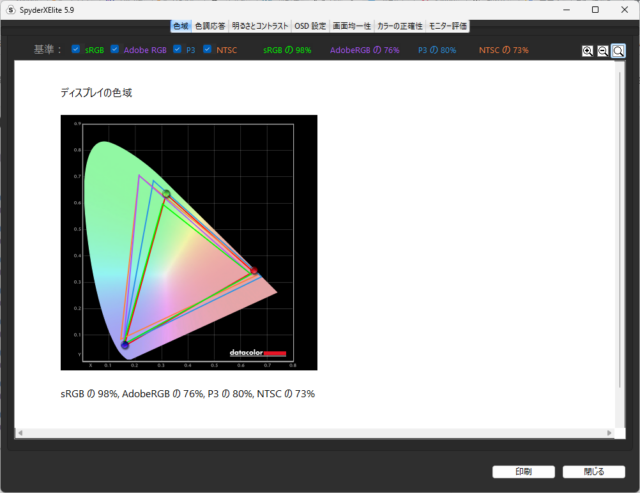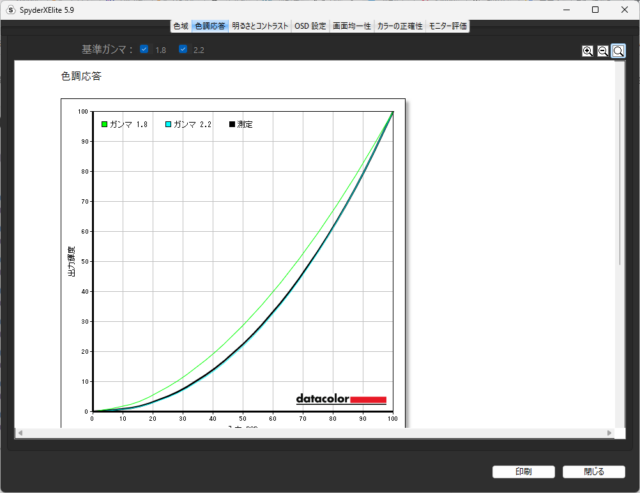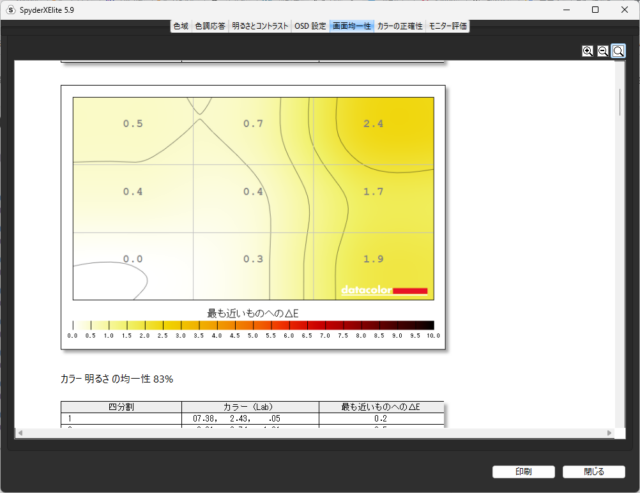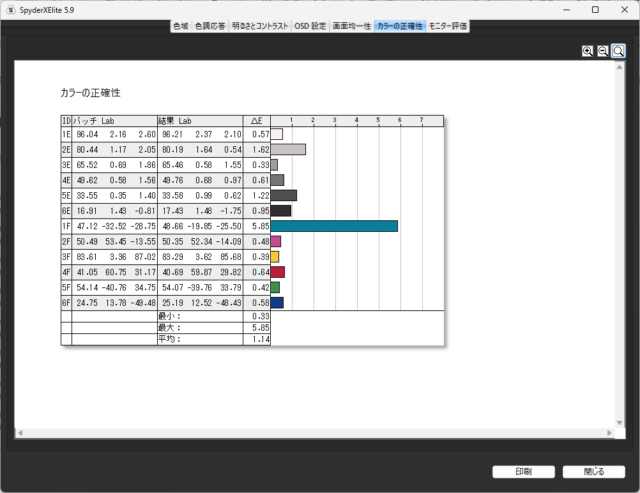作成日時:2023年07月23日 21時04分41秒
この記事は2年ほど前に投稿されました。内容が古くなっている可能性がありますので更新日時にご注意ください。
皆様ご無沙汰しておりますSakura87です。
モニターキャリブレーションツールを買いました。
- Spyder X Elite
※リンク先は廉価版のProのほう
購入動機
今までどうせWEBなんて大したモニタ使っている人が居ないんだからと、モニタの色校正なんて気にしておらず、とりあえずIPSかVAパネルでそれなりの正確さがあればいいなと思い、モニタを選んでいました。
ところが最近マトモなモニタの普及が進み、低価格なモニタでもそれなりの色表現が出来るようになったのと、iPhoneやハイエンドAndroidスマホなどでは色味を補正して正確な色表現が行えるものが増えてきたところ。
そして4k一枚からマルチモニタにしたことでモニタの微妙な色味の違いが気になるようになったので購入を決意しました。
機種選定
機種選定といっても基本的に一般人に購入できるレベルのキャリブレーションツールは今回購入したSpyder XかX-Riteのツール、もしくはそのOEM程度です。
X-RiteのものはIO-DATAのOEM製品が3万円程度ですが基本的にはもうプロ用に移行しているようです。
という事でdatadoctorのSpyder X、その最上位のEliteを買いました。
最上位にした理由はプロジェクタのキャリブレーションも出来る所と細かい設定が出来るとの事で、どうせならと言う事で高い方にしました。
Amazonで今年の4月12日に34,702円で購入。
なお、多忙を理由に更新をサボっていたので既に今年の6月に新製品が出ていますので参考程度に見ておいてください。
変更点としてはキャリブレーション機能の強化やUSB-C対応といったところでした。
ハードウェアキャリブレーションとの違い
モニターキャリブレーションはモニタ側の補正方法で大きく分けてハードウェア補正とソフトウェア補正の2つがあります。
ソフトウェア補正
ソフトウェアキャリブレーションはカラープロファイルデータをOSの画像処理エンジンやGPUに読み込ませて色調の補正をします。
補正値に合わせて色味を調整するので全体的には当然正確な色味を再現する事が出来ますが、モニタが8bit出力であれば8bitの範囲内で色調を補正するので細かい色の変色やグラデーションの連続性が失われるなどの問題が発生する場合があります。
例えば、正確なモニタで白色は「赤:255 緑:255 青:255」で表現されるとして、このモニタで白を表示すると赤みが強いため、赤を255から240に下げて色味をあわせた場合、赤の階調が15失われてしまいます。
そのため、補正の傾向によっては本来の色を再現したくても再現できず、実際は違う色でも同じRGB値で出力されてしまう事があります。
補正値が少なければあまり影響はありませんが、キャリブレーション結果によっては補正した結果、色味が崩れて画質が劣化するという現象が起きてしまうため完全に正確な色味を得ることは出来ません。
それでも、全く補正しないよりはマシになるし、ある程度正確なモニタを使っていればそこまで大きく階調が失われる事はないのでソフトウェアキャリブレーションでも十分意味があります。
メリットは一般的なモニタを使用できるので安価に環境を構築できる点です。ソフトウェアでいいなら2万円のモニタを買って5万円程度に抑える事も出来るでしょう。
ハードウェア補正
対して、ハードウェアキャリブレーションはモニタに本来のモニタの表現力よりも圧倒的に多い色情報を使ってカラー補正が出来る色補正機能を持っていて、モニタ側でセンサーから得られた補正データを元に最適な色を選んで色補正をしますので、補正しても色飛びなどがない正確な色を表現できます。
デメリットとしては基本的にシステムが高価であると言う事です。
ただ、最近はハードウェア補正対応のモニタでも安価なものは5万円もだせば購入できるのでそこまでハードルは高くないです。
ただし、アマチュアなら色味は「だいたい」合っていればよく、その分機材や参考資料、場数を踏むための遠征費用などに費やした方がいいでしょう。色味を気にするのは一番最後でいいと思います。
という事で今回はソフトウェアキャリブレーションでいくことにしました。当然、キャリブレーションツールに関してはあまり関係が無いので今後ハードウェア補正に対応したモニタを購入するときにも使い回しが出来ます。
(といっても測定器には寿命があり、特にカラーフィルターの寿命というものがあるのでモニタを買い換える時にキャリブレーションツールも買い換えた方がいいか知れません。)
製品写真
※写真がだいぶ暗めですが、これはキャリブレーションツールのせいではなく管理人がアホなせいです。
製品パッケージは小型で邪魔にならない感じ。
内容物は本体と簡単な書類が入っているというシンプルな構成。
本体裏面、レンズ部分。
USBケーブルはそれなりの長さがあり、一般的なデスクトップであれば問題ない感じ。
USBケーブルを使って蓋と本体が繋がっていて、蓋はキャリブレーションする時の重り代わりにもなっています。
本体下部(正式に何処を下部というのかは不明。)
ここに三脚を設置すればプロジェクタのキャリブレーションが可能になります。
本体が軽いためコンパクトカメラ用のお買い得三脚でOK
三脚を使ったプロジェクタのキャリブレーションはこんな感じで。
キャリブレーションを行うレンズ部分。
結構大きなレンズがついています。
こんな感じでキャリブレーションします。ウィザードに従って設定すれば該当の画面上に全ての指示が出るので詳しい知識は必要なく、操作は簡単です。
キャリブレーションするときはモニタの動作が安定している必要があるので30分程度動作させてからキャリブレーションする必要があるらしいです。
アニメでも見てからキャリブレーションすれば大丈夫ですね。
本体表?面にはロゴと環境光測定センサーがあります。
モニタ分析機能
モニタレビューのほうで先出ししましたがモニターの特性情報も確認できます。
このモニタは機器域がsRGBの98%なのでWEBで使用する一般的な画像を作成するには十分だけどAdobe RGBやP3は少し低めなので写真や映像制作にはちょっと劣ると言うところですね。
このカーブがガタガタしてなければ正確な色が出せるモニタという事になります。とくにモノクロ漫画を見ているときにこの値が正確だと綺麗に見えます。
色ムラ測定。この数値がゼロに近く均一であればムラのない均一的な液晶という事になります。実際見た感じここまで大きくは変わってないので、測定ミスしているかも知れませんが。まぁ特にそういった機能の無い安いモニタであればこんなものでしょう。
特定のカラーチャートが画面に実際に表示されている色とどれだけ離れているかを示すΔE値。
当然これが小さいほど正確なはずで、一般的なモニタはΔE4以下を基準に出荷するようです。
最近の高級モニタなどではこれが1以下である事を謳っているモニタもあります。
このモニタはあるていどは正確で平均値が1.14と比較的優秀な数値ですが一つだけ大きく離れている部分があります。
総合評価
肝心のキャリブレーションソフトが少し癖があり扱いやすいとは言えませんが。特別な知識が無くてもキャリブレーションを完了できる程度には作り込んであり、更には知識があればより細かい調整も可能といったところなのでいい測定器だと思います。
本来、色の正確性を考える上ではハードウェアキャリブレーションに対応したモニタを購入してキャリブレーションツールを使用するのが最善ですが、一般的なモニタもGPUで補正してある程度のキャリブレーションを行う事が出来ます。ホビーユースならこれで十分でしょう。
そもそも本来はモニタだけでなく入力から出力まで全てのデバイスをキャリブレーションして表現者が意図する色を表現できる事が重要なのでお金を貰うのであればちゃんとしたハードウェアキャリブレーション対応のモニタを使うべきですが。アマチュアであればこの程度で十分です。
ノートPCのキャリブレーションもできます。できますが、IntelのGPUと相性が悪いのか、メーカーツールが邪魔しているのか、うちのノートPCではたまに色味が変わったり調子が良くなかったです。
以上です。
次回ですが、ついにキーボードを買い換えましたのでその記事を書きたいと思います。
8月のお盆休みに書けるかなと思います。それでは。